连接PostgreSQL数据库
在如何添加数据源中我们已经给大家介绍了添加数据源的步骤,本文主要介绍一下PostgreSQL 数据源的具体设置。
1. 连接数据库
在数据源编辑窗口中,在左侧选择“添加新数据”选项卡,然后在右侧点击数据库分类中的“PgSQL 数据库”选项框。
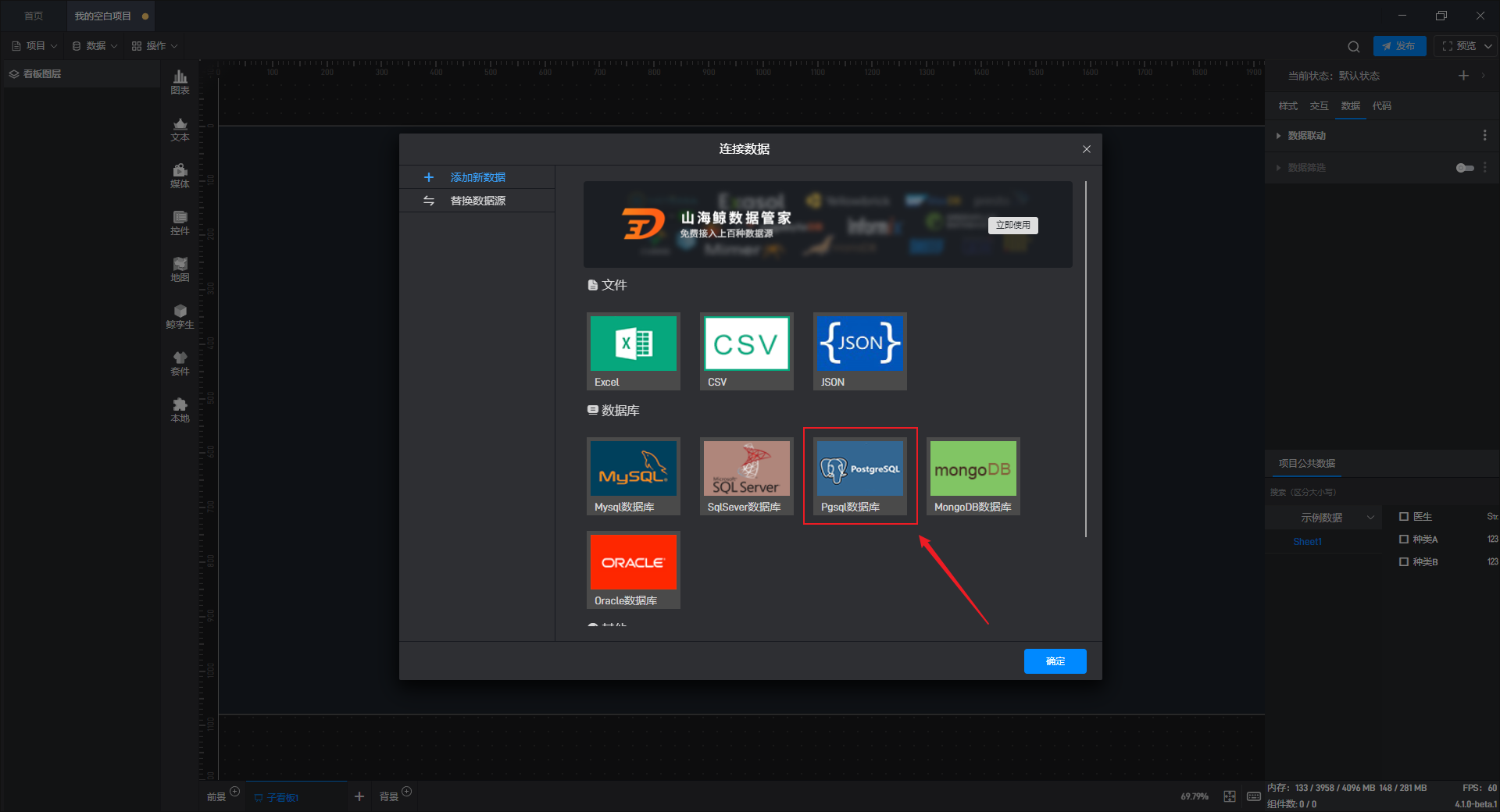
2. 设置参数
软件会弹出“连接 PgSQL”的设置框,填入需要连接的数据库基本参数,并点击“连接”按钮。软件会自动尝试连接数据库并获取数据库中所有的库。
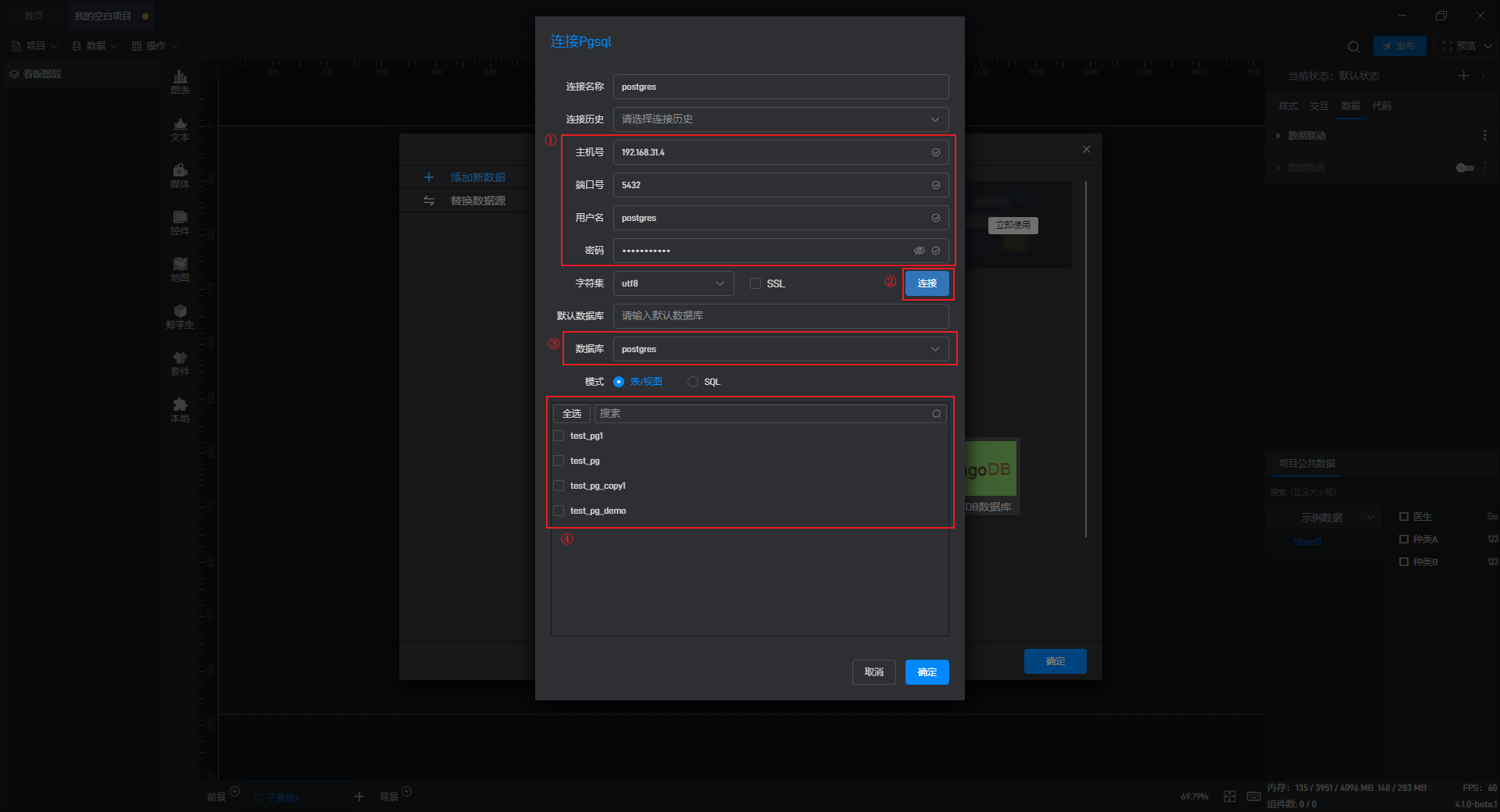
3. 查看数据源
添加数据有两种模式:“表/视图”模式和“SQL”模式。
3.1 表/视图模式
点击“连接”按钮后,在“表/视图”模式下选择需要添加的表所在的数据库名称,软件会在库列表右侧的框中列出该库中所有的表名。选择需要添加的表,并点击“确定”。
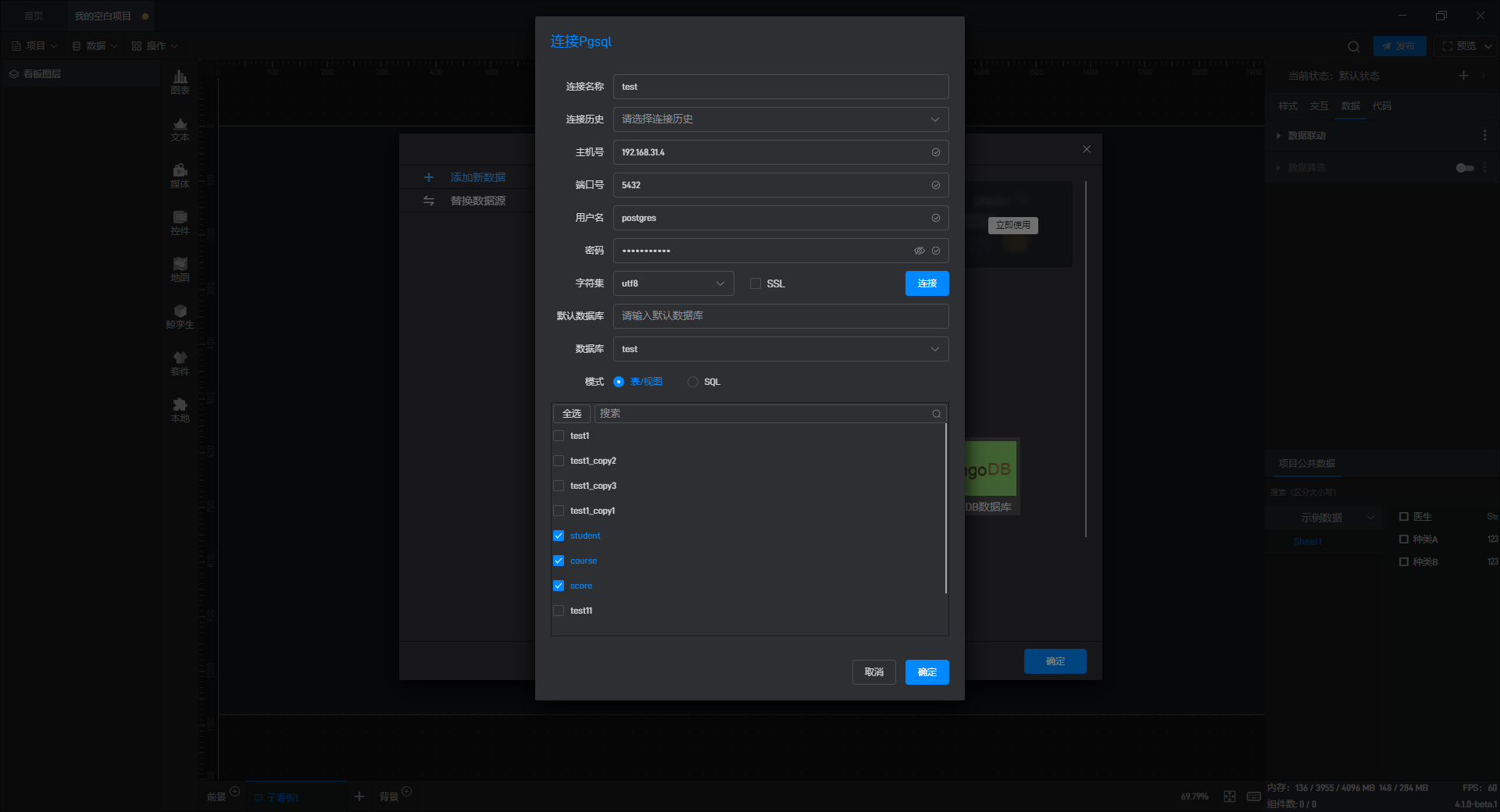
软件会自动加载数据表中的数据并展示在界面中,确认没问题,点击“确定”按钮,一个PostgreSQL的数据源便添加成功了。

3.2 SQL 模式
在连接数据库时,如果要表进行联合查询、字段筛选、数量筛选、排序等操作时,就可以利用 SQL 语句实现,但 SQL 功能主要适用于开发人员或有一定 SQL 基础的人使用。
例如:我们添加了一个 test 数据库,想要从test 数据库中的student 表中筛选出姓名字段和年龄字段,那么此时只需要添加一个 SQL 语句就可以实现字段的筛选,以下是具体操作:
点击“连接”按钮后,在“SQL”模式下点击“+添加 SQL 语句”,输入 SQL 语句“SELECT name, age from student”,然后点击“确定”,就可以进行数据筛选的操作。
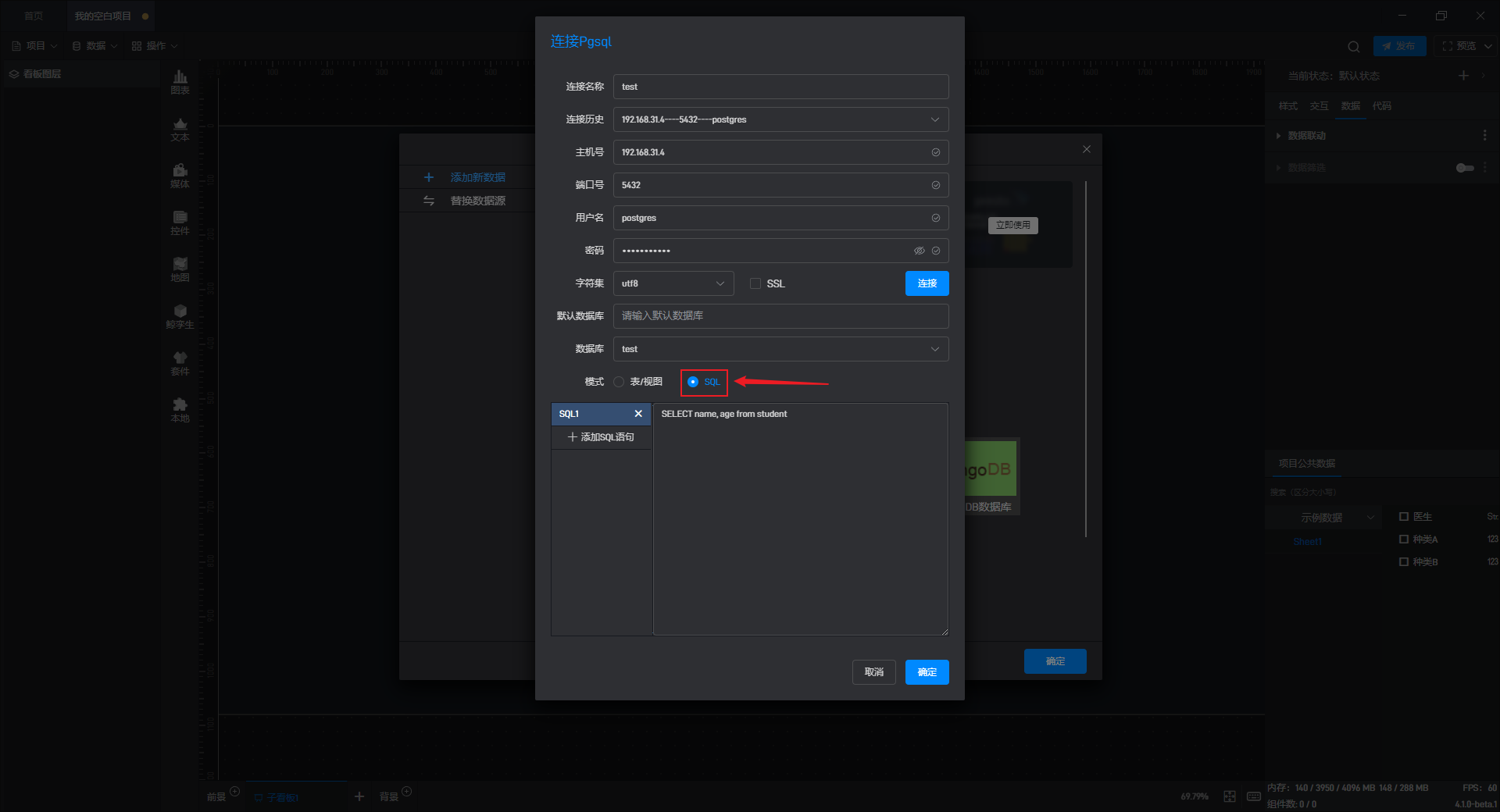
此时,软件会自动加载数据表中的数据并展示在界面中,确认没问题后点击“确定”按钮,一个Pgsql的数据源便添加成功了。
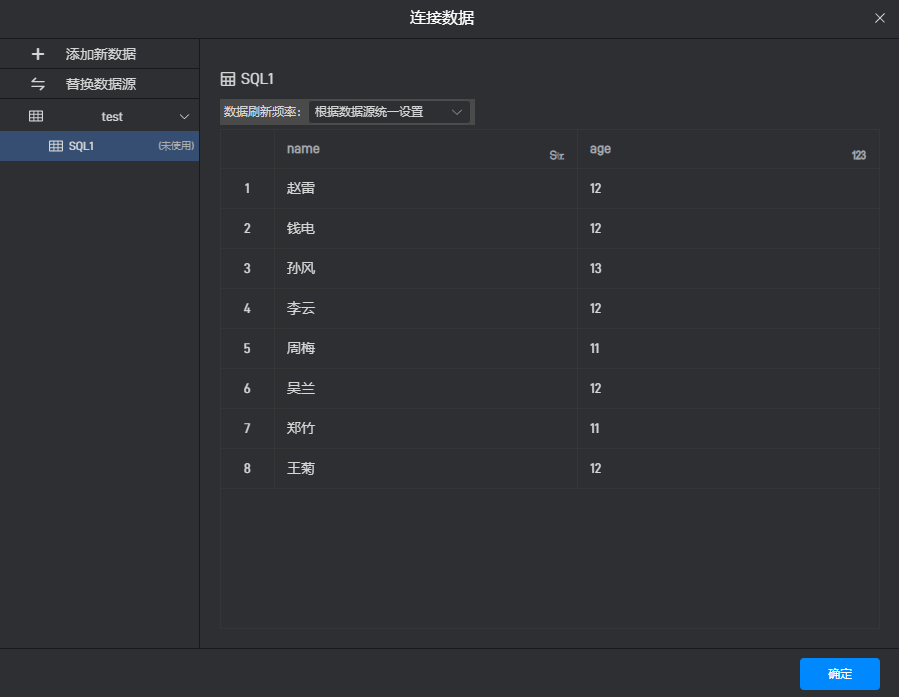
【温馨提示】此处的数据仅支持查看,不支持在线修改,如需修改数据,请直接在数据库中修改,修改完成之后请按照教程刷新数据进行操作。