设置组件的多状态
山海鲸可视化软件中的每一个组件都可以有多个状态,初始状态下都只有一个默认状态。
每个状态之间都是互相独立的,每一个状态中都可以设置数据和样式,状态之间可以通过设置状态触发条件来进行切换。
以“单行文本”组件为例,点击“预览”下方的“默认状态”按钮来添加状态。
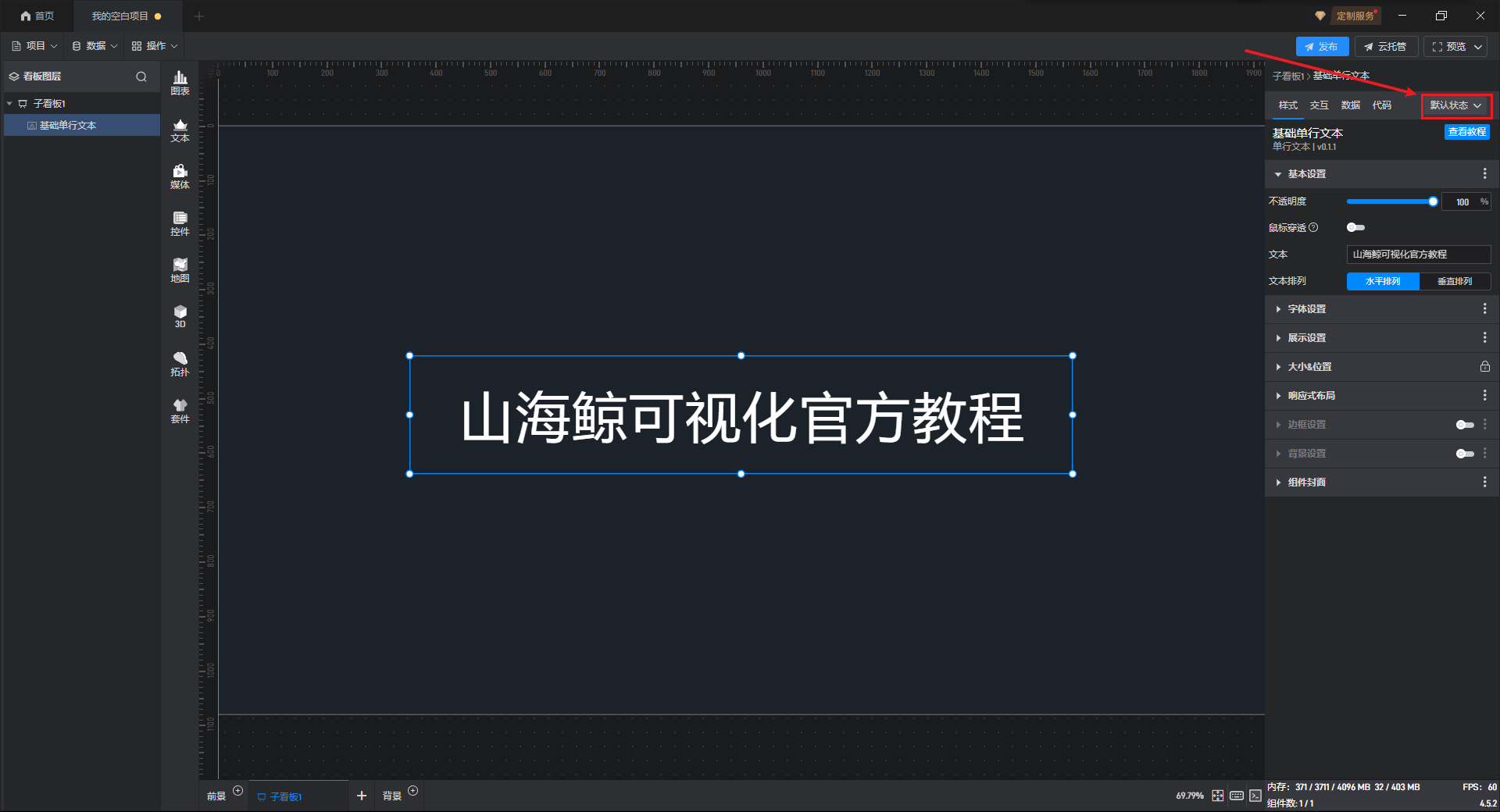
点击左侧的“新建状态”可以添加一个状态,右侧的两个按钮分别用来“编辑状态”和“固定状态设置窗口”。
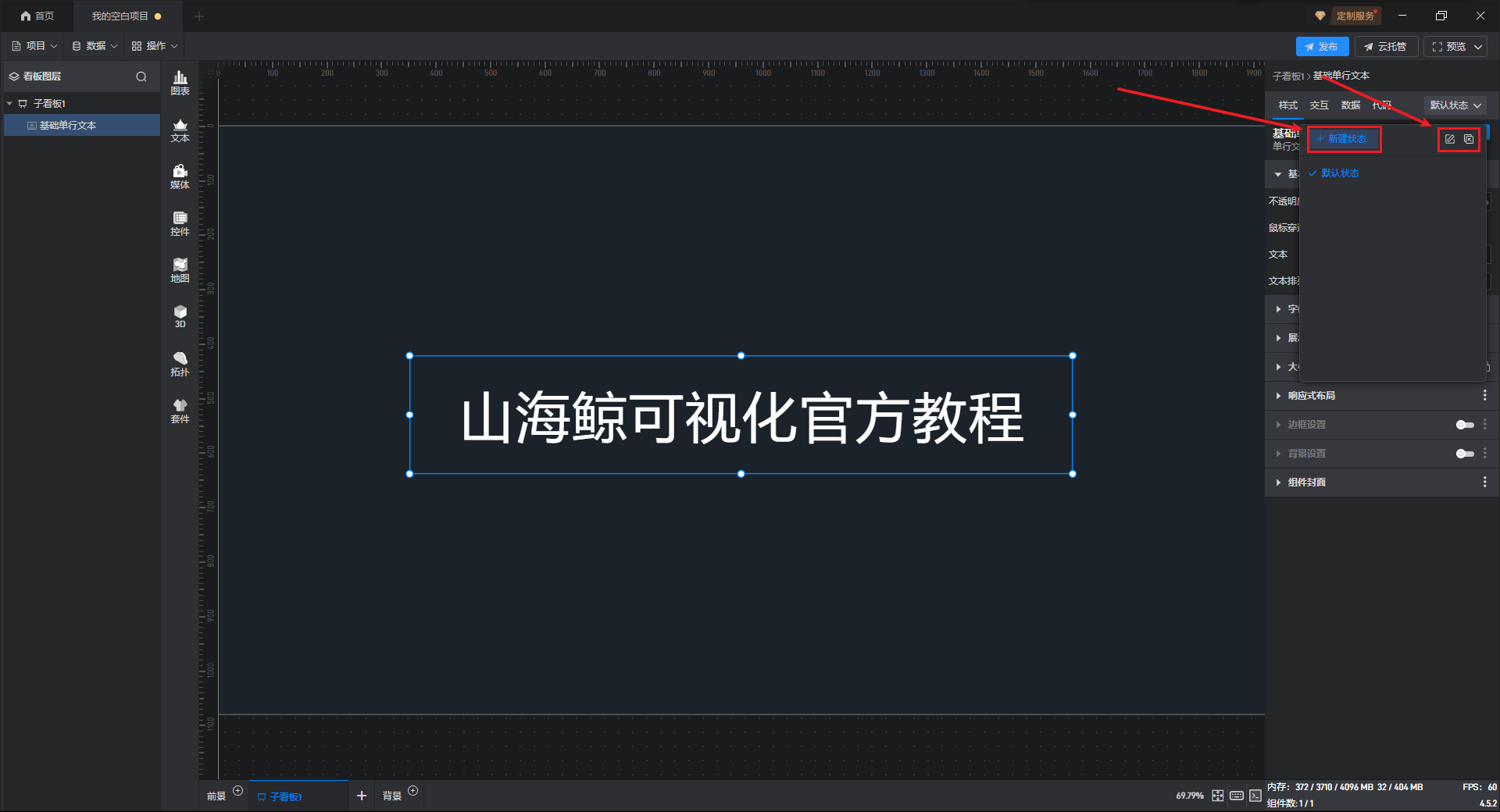
点击“新建状态”后****,我们可以对新添加的状态进行设置。
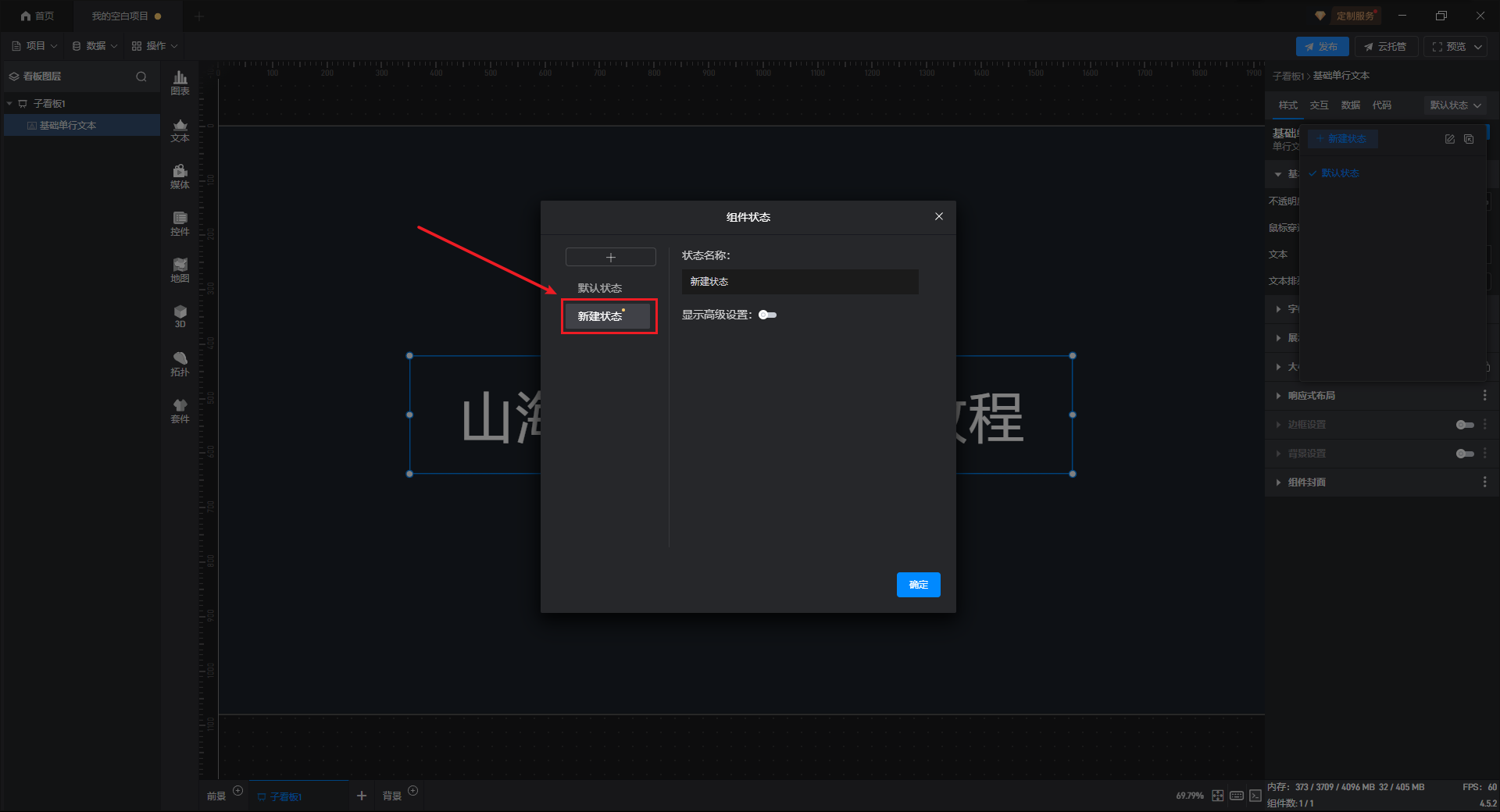
开启“显示高级设置”后,设置项包括“跟随看板状态”和“满足数据条件时切换”。
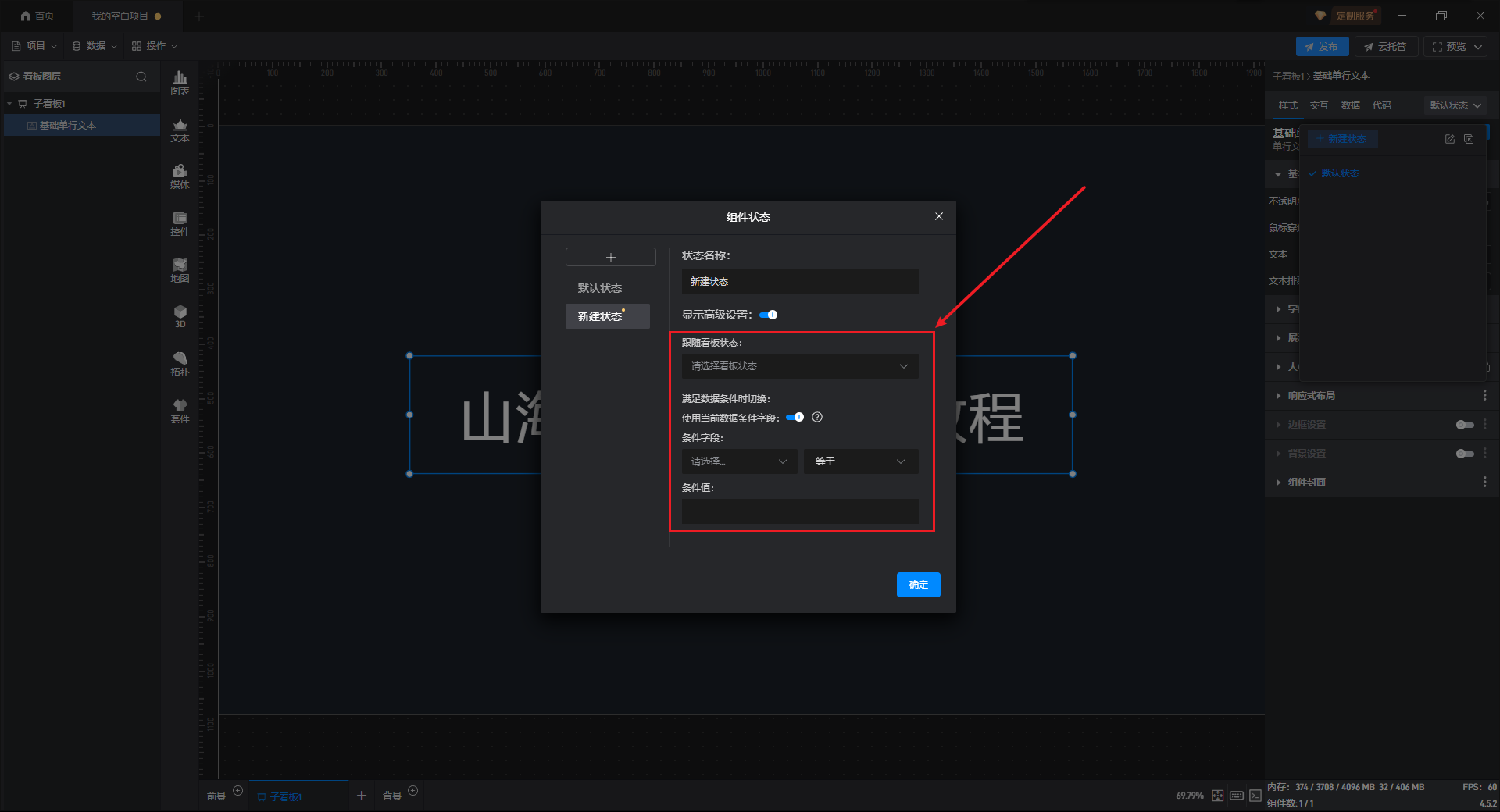
与组件相同,每个大屏也可以创建多个状态。在“跟随大屏状态”中,可以选择当前创建的状态会随着哪一个大屏状态的切换而切换 ,它的数据和样式的初始值与所选状态的大屏保持一致。
“满足数据条件时切换”可以为当前创建的状态选择一个或多个数据条件,当所选组件添加的字段数据满足此处添加的数据条件时,组件就会自动切换到当前所创建状态。
“满足数据条件时切换”开启“使用当前数据字段”后,可以设置条件字段和条件值,当所选组件添加的字段数据满足此处添加的数据条件时,组件就会自动切换到当前所创建状态。
完成设置后我们就给当前组件添加了一个新状态,同时组件会自动切换到这个新添加的状态(这里我们只在新状态中修改了一下颜色)。
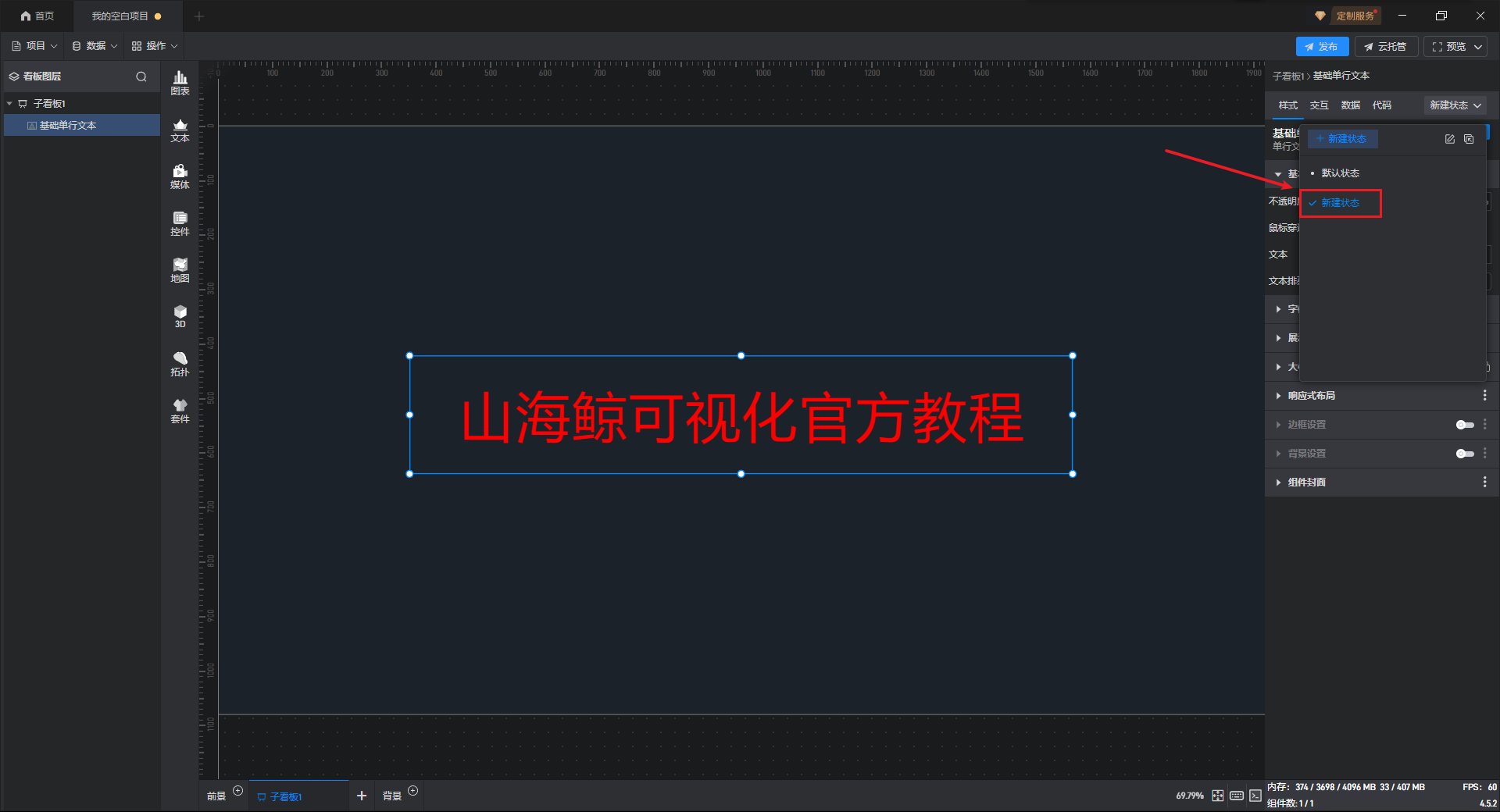
状态切换条件需要在“交互”中设置,点击“添加交互”进行交互设置。
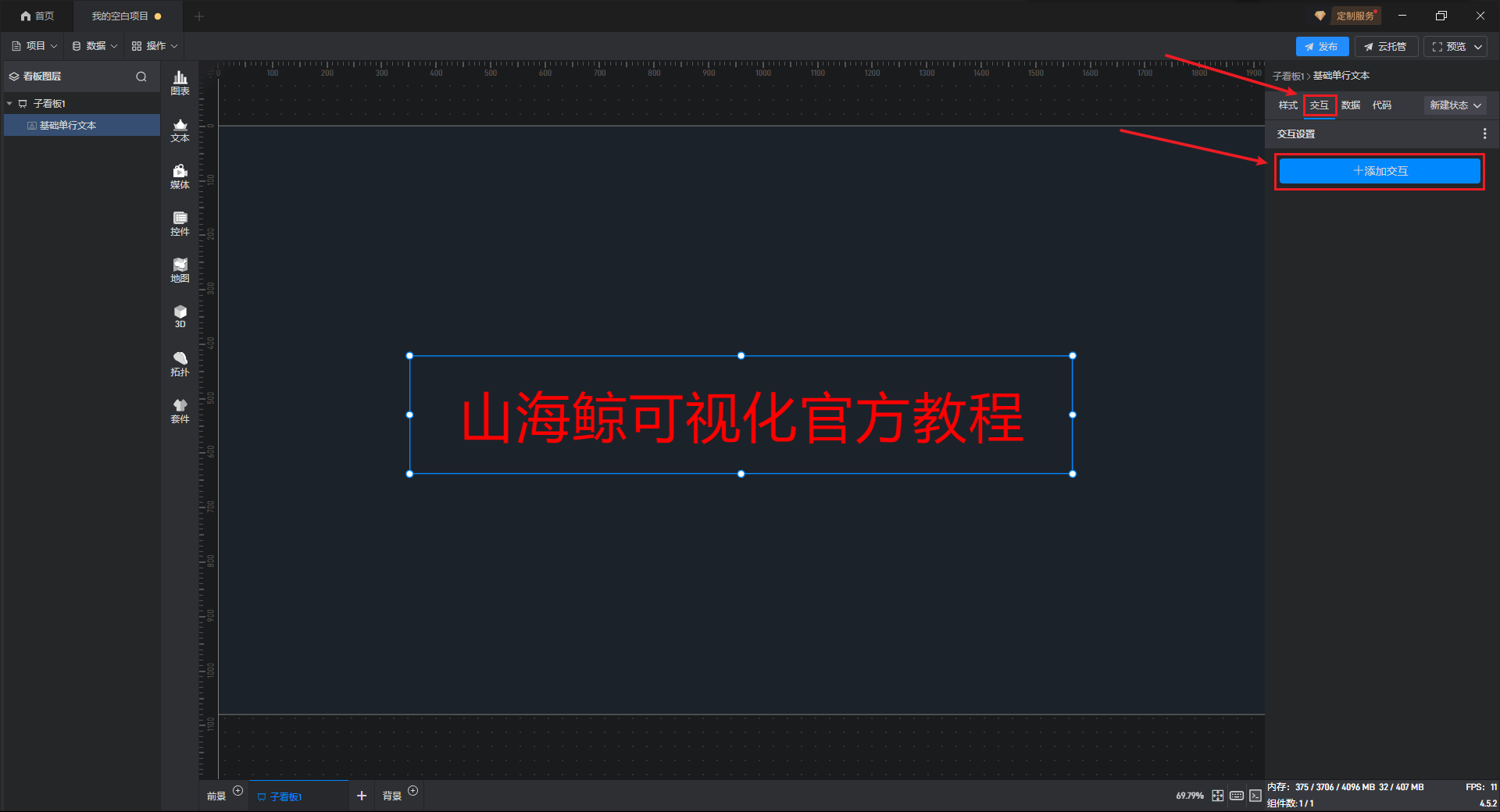
“添加交互”具体设置方式请参考该教程 →_→ 设置交互
此处我们将“动作”选择为“切换状态”,目标组件选择当前组件,状态选择文本颜色为红色的“新建状态”。
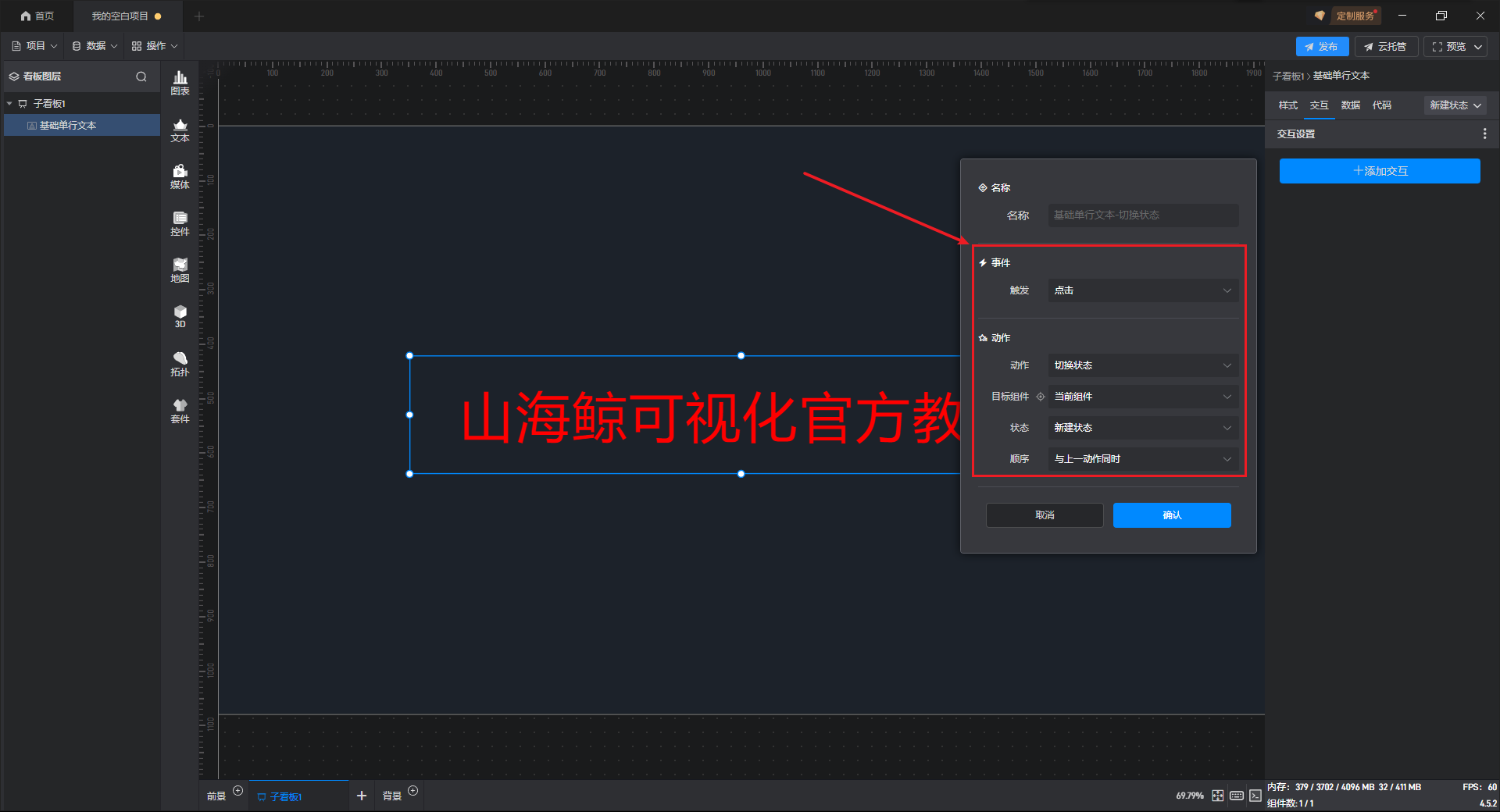
点击“确定”,可以看到刚才设置的交互已经添加成功。
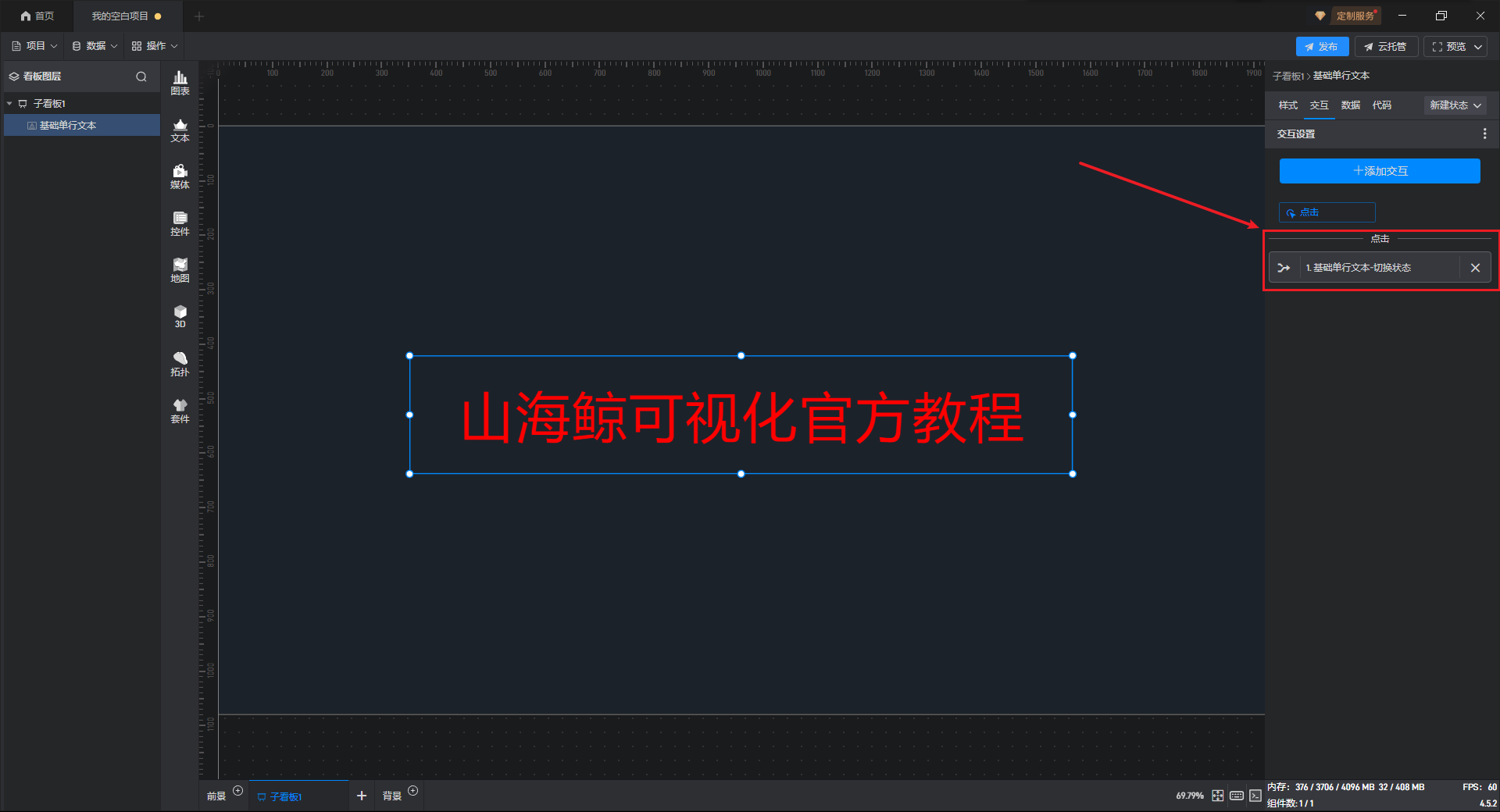
可以将交互动作进行编辑或删除。
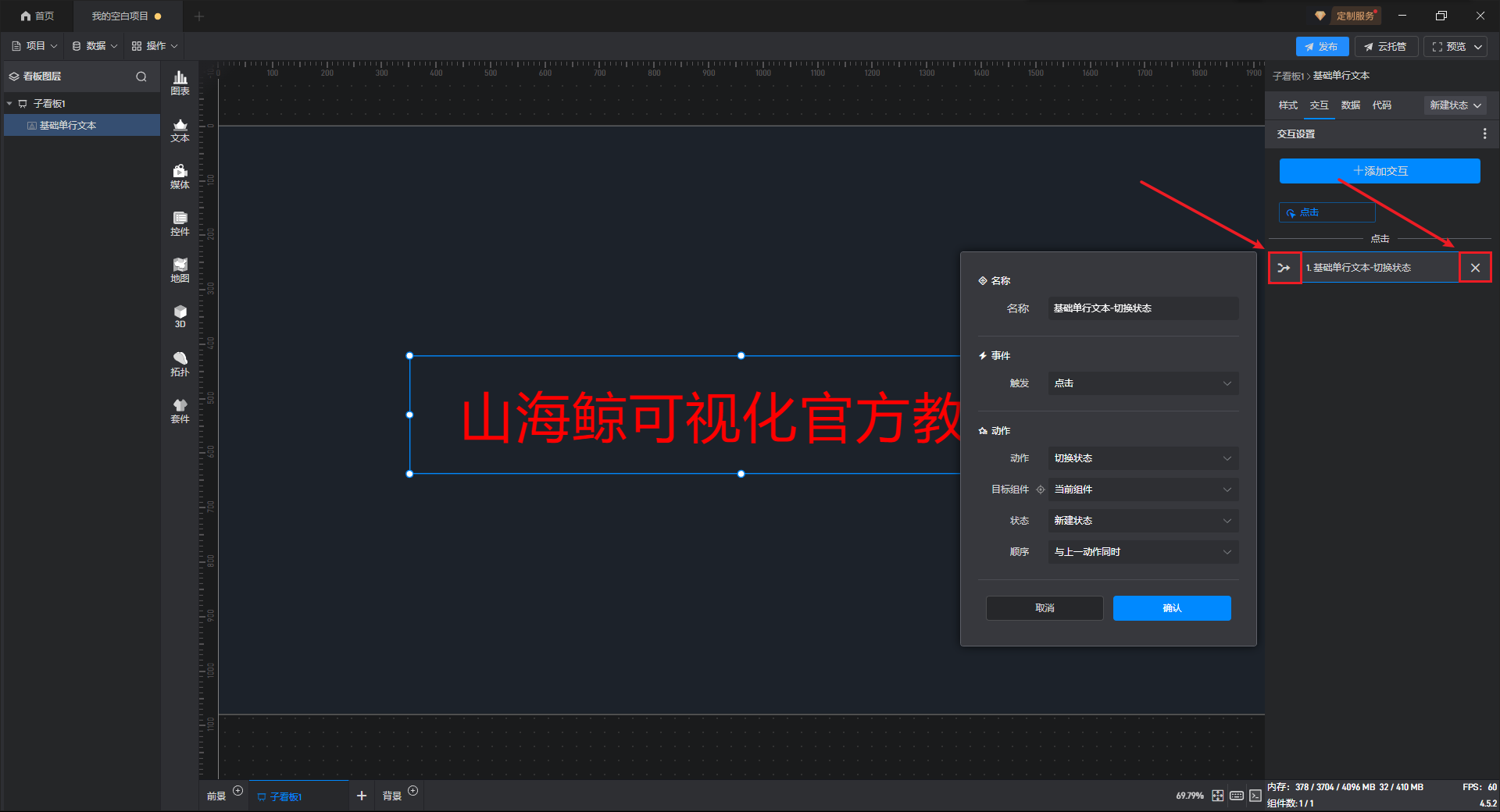
【温馨提示】组件在编辑时呈现的状态也是全屏播放时的状态,所以如果希望全屏时组件呈现的是其他的状态,需要点击状态切换按钮切换到对应的状态。
点击其他状态名称右侧的编辑按钮可以对状态进行编辑,旁边的按钮分别是复制该状态和删除该状态。
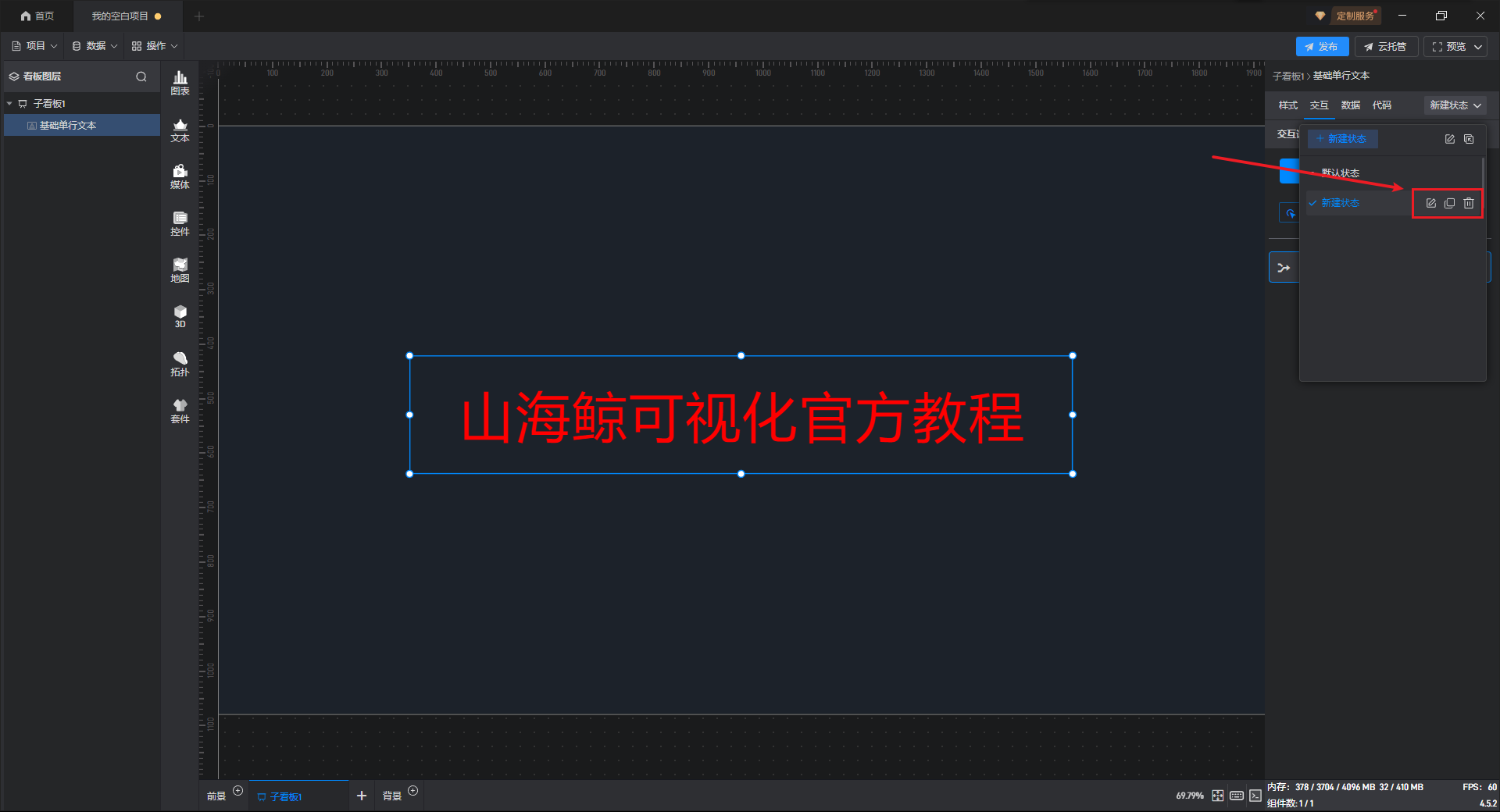
除了可以通过多状态来实现组件的数据或样式变化,我们还可以通过条件格式来设置,具体请参考该教程 →_→ 如何设置条件格式