列表
在组件库中,我们给大家提供了丰富的组件,且为了降低大家在项目制作过程中的设计复杂度,对这些组件预设了一些样式,但我们仍可以在此基础上对其样式进行修改。
【温馨提示】
列表组件通常是作为一个容器来使用(类似文件夹),所以列表内部为空的时候无法使用,一般都需要在其内部添加一些其他的组件。
列表的使用与分组面板类似,也是将多个组件合并成一个分组,但是与分组面板相比,列表组件是专门用来展示文字、图片、视频等媒体组件的,因此我们不建议在列表组件中添加柱状图等图表组件。
同样,列表内也不建议添加分组面板,因为分组面板内的组件无法接收列表组件联动。
在列表的使用过程中,我们一般先在看板中划分出需要进行展示的区域,然后编辑列表组件,并在其中添加其他组件,下图是一个常见的列表示例:

更多详细内容请往下浏览。
在组件的使用过程中,我们可以按照以下步骤进行设置:
1. 添加组件
如果您不太熟悉组件,可以通过组件窗口找到该组件后添加:

如果您比较熟悉组件,可以通过搜索来添加组件,这个方式会更便捷一些。
点击搜索按钮或按键盘“Ctrl+F”键打开搜索框,输入组件名称进行搜索,然后点击对应的组件进行添加。

2. 设置组件样式
点击选中组件,在右侧“样式”设置窗口中可以看到多个不同的设置分类,每一个分类里都有不同的设置项,这些分类和设置项根据不同的组件会有不同的内容。

2.1 固定样式设置
所谓固定样式,就是设置完之后一直保持的组件样式,这是和 2.2 章节中的条件样式相对应的,条件样式就是根据数据的变化改变组件的样式。
下面我们按照每一个设置项给大家介绍一下具体的设置。
2.1.1 基本设置
| 配置项 | 说明 | |
|---|---|---|
| 不透明度 | 1)根据个人喜好或整体和谐度合理地使用透明度,会让大屏布局更美观; | 2)这个设置项的一个常见用法是结合条件样式/交互/多状态来实现组件的显示和隐藏。 |
列表组件 透明度变化,如下图所示:

2.1.2 全局设置
(1)全局
| 配置项 | 说明 | |
|---|---|---|
| 切换方式 | 分为单条和翻页两种切换方式。 | |
| 布局 | 分为垂直、水平和网格三种布局。 | |
| 页面切换 | 分为垂直滚动和水平滚动两种页面切换形式。 | |
| 每页显示条数 | 自定义每页显示条数,默认为 1 条。 | |
| 显示分隔线 | 开启显示分割线按钮后,可对分割线的颜色、宽度和边框样式进行设置。 | |
| 颜色 | 可对分隔线颜色单独进行配置。(颜色设置方式可以参看教程:设置颜色) | |
| 宽度 | 自定义设置分隔线宽度,默认值为“1px”。 | |
| 边框样式 | 可选“实线”“虚线”和“点状线”3种边框样式。 |
列表 全局设置,如下图所示:

(2)切换按钮
a)单页切换
| 配置项 | 说明 | |
|---|---|---|
| 按钮位置 | 可设置按钮位置位于“左”或“右”。 | |
| 按钮尺寸 | 自定义设置按钮的尺寸,宽和高的默认值均为“10”。 | |
| 按钮偏移 | 自定义设置按钮的偏移量,默认值为“0px”。 | |
| 按钮形状 | 可选“矩形”和“圆形”2种按钮形状。 | |
| 按钮颜色 | 可对按钮默认颜色单独进行配置。(颜色设置方式可以参看教程:设置颜色) | |
| 按钮选中颜色 | 可对按钮选中时的颜色单独进行配置。 | |
| 按钮悬浮颜色 | 可对鼠标悬浮于按钮上时的颜色单独进行配置。 |
列表 单页切换,如下图所示:

b)前后页切换
| 配置项 | 说明 | |
|---|---|---|
| 按钮位置 | 可设置按钮位置位于“左”“居中”或“右”。 | |
| 按钮尺寸 | 自定义设置按钮的尺寸,宽和高的默认值均为“50”。 | |
| 按钮偏移 | 自定义设置按钮的偏移量,默认值为“0px”。 | |
| 按钮样式 | 可选“箭头”和“自定义”2种按钮形状。 | |
| 向前按钮图片 | 当按钮样式为“自定义”时,可从本地添加图片作为向前按钮图片。 | |
| 向前按钮悬浮图片 | 当按钮样式为“自定义”时,可从本地添加图片作为向前按钮悬浮图片。 | |
| 向后按钮图片 | 当按钮样式为“自定义”时,可从本地添加图片作为向后按钮图片。 | |
| 向后按钮悬浮图片 | 当按钮样式为“自定义”时,可从本地添加图片作为向后按钮悬浮图片。 | |
| 按钮背景颜色 | 可对按钮默认颜色单独进行配置。(颜色设置方式可以参看教程:设置颜色) | |
| 按钮悬浮背景颜色 | 可对鼠标悬浮于按钮上时的颜色单独进行配置。 |
列表 前后页切换,如下图所示:

2.1.3 展示设置
在此处设置组件中数据的展示形式。
| 配置项 | 说明 |
|---|---|
| 开启动画 | 开启此按钮后,组件动画才能生效。 |
| 循环播放 | 未开启此按钮时,动画只在启动全屏时播放一次;开启此按钮后,才会按照间隔时间循环播放动画。 |
| 单次停留时长 | 自定义设置动画停留时长,默认停留时长为“3 秒”。 |
列表 展示设置,如下图所示:

2.1.4 大小&位置
可以通过直接点击和拖动组件来调整大小和位置,也可以通过直接输入宽、高、X 坐标和Y 坐标来设置。
| 配置项 | 说明 |
|---|---|
| 组件大小 | 即组件的宽度和高度,单位为px。 |
| 组件位置 | 组件的 X、Y 轴坐标,X 坐标为组件左上角距离页面左边界的像素距离,Y 坐标为组件左上角距离页面上边界的像素距离。 |
| 组件旋转 | 三维空间旋转可以输入任意数值,数值对应角度向 X 轴/Y 轴旋转。 |
列表 大小&位置参数示意图,如下图所示:

2.1.5 边框设置
开启“边框设置”按钮后,组件中才会显示边框样式,才可以对组件整体边框样式进行配置。
| 配置项 | 说明 |
|---|---|
| 边框颜色 | 对组件边框的颜色单独进行配置。 |
| 边框宽度 | 组件边框的粗细程度,默认宽度为“1px”。 |
| 圆角半径 | 边框形状,默认半径为“0px”。 |
| 边框样式 | 可选“实线”“虚线”“点状线”和“无边框”4 种边框样式。 |
列表 边框样式,如下图所示:

2.1.6 背景设置
组件默认没有背景颜色,如果需要设置背景颜色,需要先开启“背景设置”项按钮。
| 配置项 | 说明 |
|---|---|
| 背景颜色 | 对组件背景的颜色单独进行配置。 |
| 背景图/视频 | 可在此处添加本地图片或视频,充当组件背景。 |
| 背景裁剪 | 添加本地图片/视频后对其进行裁剪。 |
| 填充方式 | 背景“拉伸填充”方式下,图片会根据目标区域的大小进行拉伸或压缩,以完全覆盖该区域;背景“平铺填充”方式下,会将图片按其原始大小和比例不变的方式铺满整个区域。 |
| 是否使用点九 | 开启此按钮后,进行点九编辑。 |
| 点九编辑 | 鼠标拖动蓝色像素边框进行编辑,指定可以进行拉伸的区域。 |
| 背景模糊 | 使背景变得模糊或虚化,默认模糊程度为“0px”。 |
列表 使用点九填充背景样式,如下图所示:

列表组件 有背景色样式,如下图所示:

2.2 条件样式设置
所谓条件样式,就是组件会根据数据条件变化的样式。(关于数据条件的设置请参看教程:数据条件)
几乎所有的设置项都可以进行条件样式的设置,但是不同的设置项在设置条件样式时稍有区别,具体有以下两种方式:
方式 1:在扩展设置菜单中设置
大部分设置项的条件设置方式都为方式 1,具体步骤如下:
以“基本设置”中的“不透明度”设置项为例:
点击选中组件,将鼠标移动到该设置项上,就可以看到设置项名称右侧会出现三个点(扩展设置按钮)。
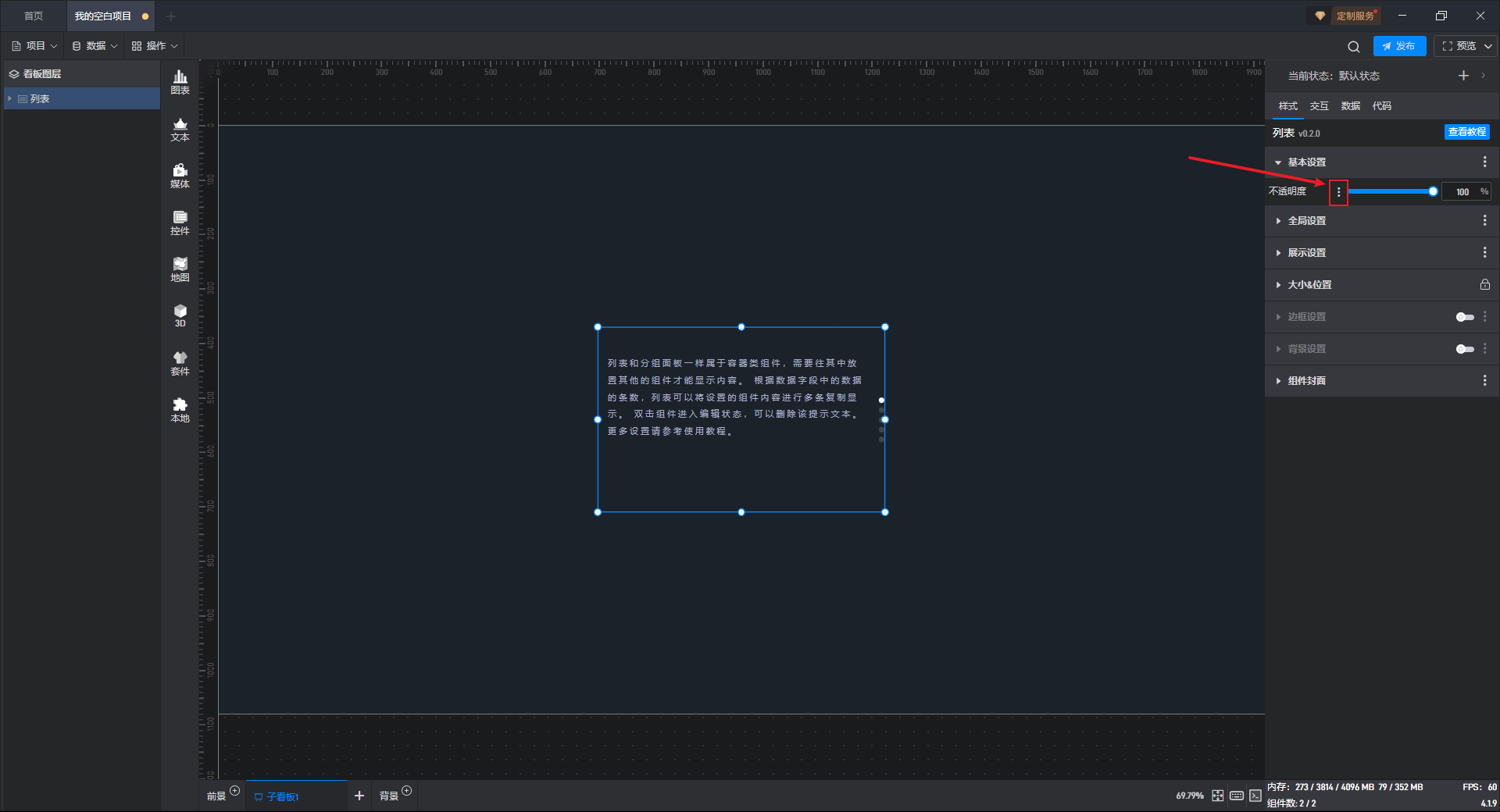
点击这三个点,就可以打开扩展设置的窗口,第一个选项就是“条件样式”。
另外,将鼠标移动到设置项上使用鼠标右键点击,也可以打开扩展设置设置窗口。

点击“条件样式”可以打开条件样式设置窗口。

点击“+添加条件样式”,然后选择需要触发的数据条件(这里可选的数据条件必须是已有的数据条件)。
根据当前设置项,我们可以设置满足条件 1 时的不透明度数值,以及当条件都不满足时的不透明度数值。

设置完成之后,这个设置项就会出现“已启用条件样式”的提示。
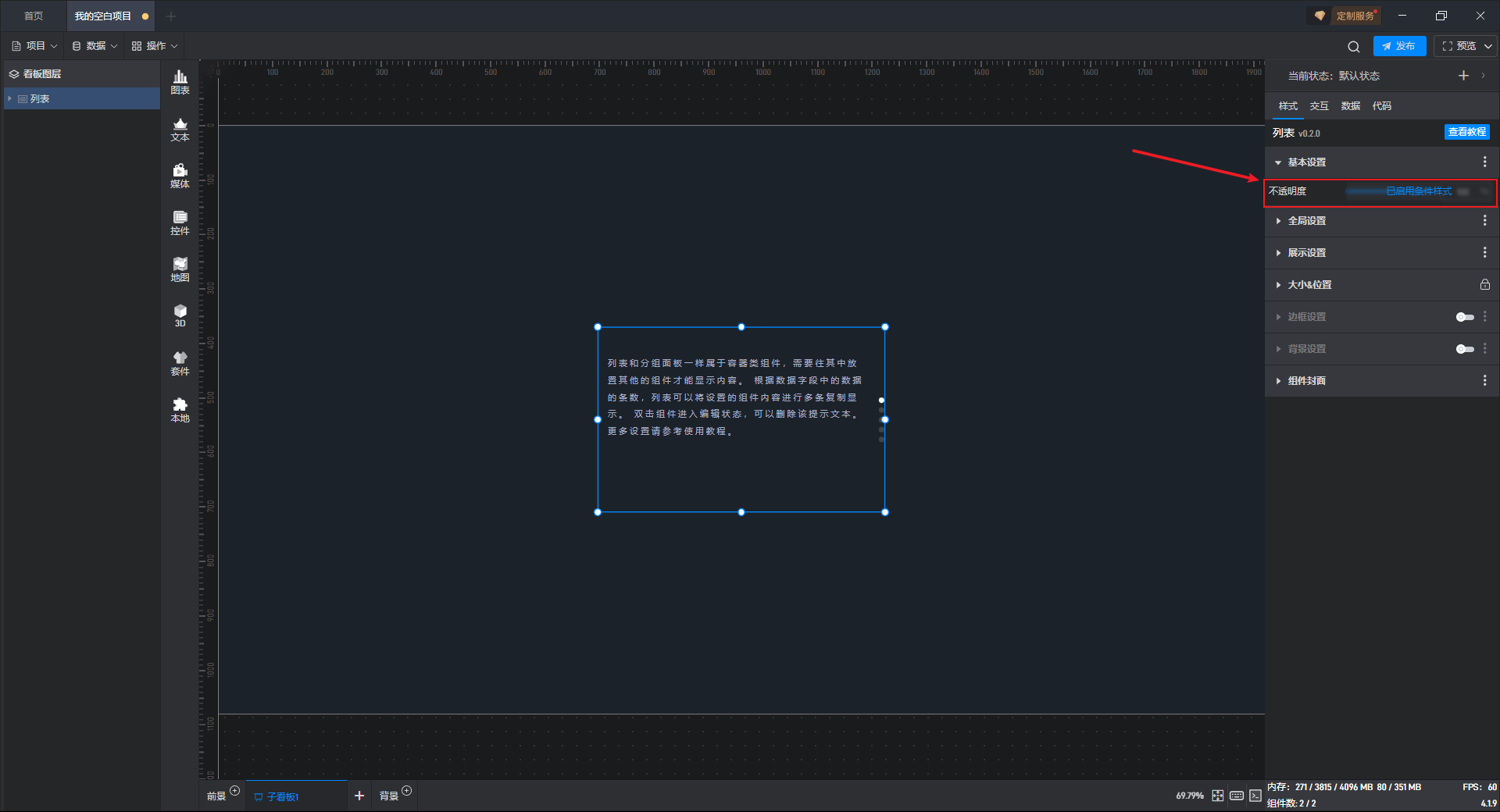
方式 2:直接在设置项中设置
部分设置项的条件设置方式直接显示在该设置项中,可以直接在该设置项上设置,但列表的条件样式只能通过方式 1进行设置。
2.3 通过数据字段设置样式
所有的设置项的修改本质都是值的修改,所以所有设置项都可以通过数据字段进行控制。这里需要用到动态数据字段的功能。
仍以“基本设置”中的“不透明度”设置项为例:
打开扩展设置的窗口,点击第三个选项“生成数据字段”。

点击后,该设置项就会出现“请设置数据字段”的提示。
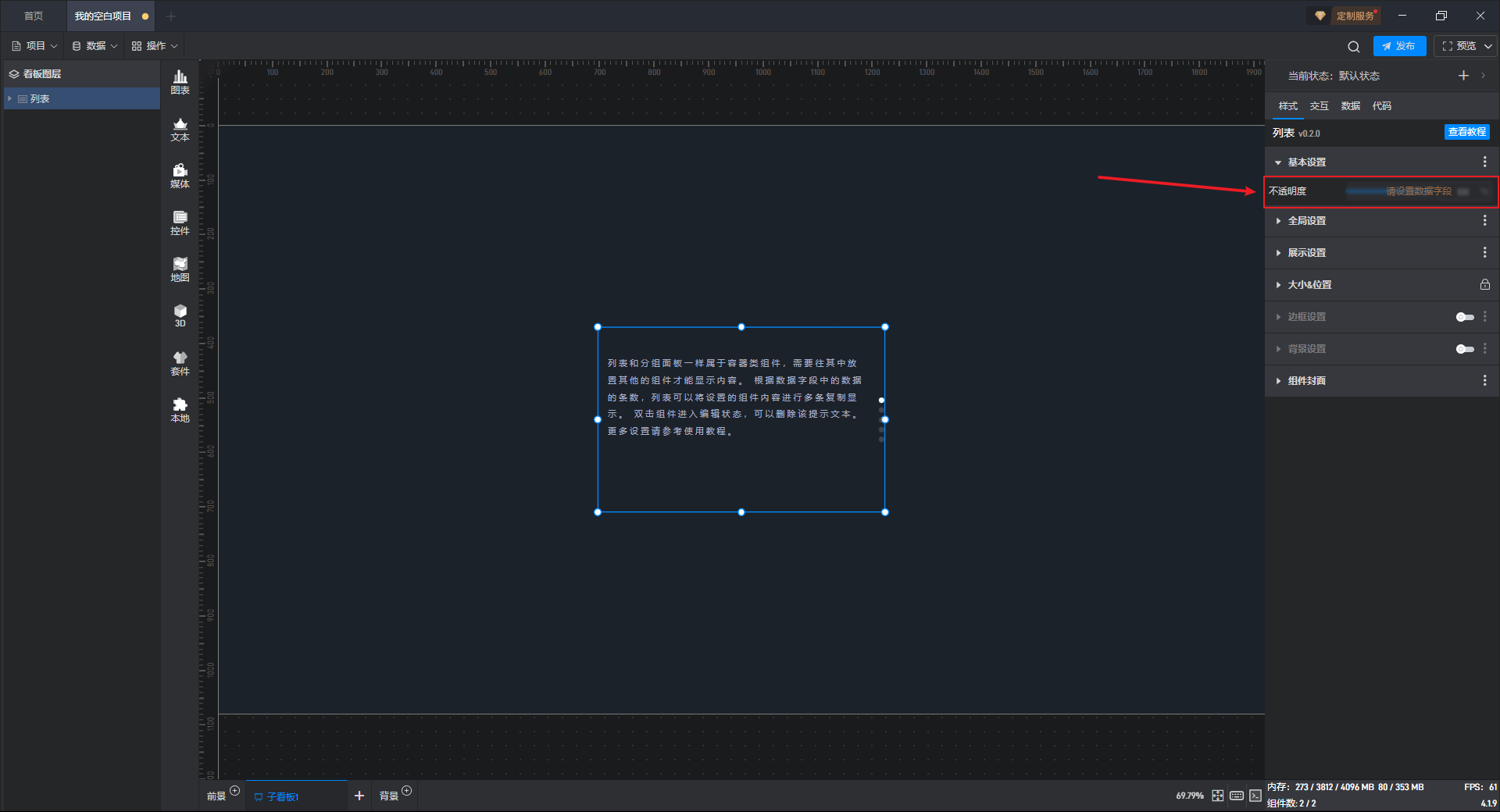
切换到“数据”设置界面,此时可以看到界面中新添加了一个“动态数据字段”的设置项,并且针对刚才选择的“不透明度”设置项生成了一个关联的字段。

接下来只需要添加一个数据字段到这里,就可以通过数据来控制不透明度了。
添加一个数值为“0”的数据到数据字段中,可以看到通过动态数据字段将不透明度的数值修改为“0”,从而使组件隐藏。

3. 设置组件交互
点击选中组件,在右侧设置窗口中切换到“交互”,可以对当前组件的交互进行添加和删除。
所有组件在添加后都有两个预设交互,对应的分别是入场动画和离场动画,这两个交互建议大家不要删除。
对于图表类组件,通常不需要设置动画之外的交互。

4. 二次开发
点击选中组件,在右侧设置窗口中切换到“代码”,可以对组件进行二次开发设置。

二次开发需要通过载入**JavaScript****脚本文件**来实现。
点击“+”添加设置项,多个脚本可以添加多个设置项。

在二开的过程中,我们可以对组件的样式进行控制。如果我们希望控制某个设置项,可以先在样式中查看该设置项的二开代码示例。
以“不透明度”设置项为例,打开扩展设置的弹窗,点击“调用代码示例”。

点击“调用代码示例”可以看到这个设置项的二次开发调用代码示例。

这里我们举一个简单的二开示例(更详细的请参考二次开发教程):
二开功能:组件自动在大屏上向右移动
示例代码:如下所示
12345678910111213141516171819202122/** * Extension.prototype.element; * Extension.prototype.enabled; * Extension.findExtensionsOfClass(className) * Element.prototype.setOption() * Element.prototype.getOption() * Element.prototype.getFullData() * Element.prototype.name */class Button{ update(){ const position = this.element.getOption( ["position"] ); // 当前元素在X轴上移动一定的距离 this.element.setOption( ["position"], [(position[0] + 1 )%100,position[1]] ); }}export default Button;
点击“选择文件”,添加JavaScript 脚本文件,脚本启用后效果如下图所示:

5. 设置组件的多状态切换
多状态主要用于通过数据条件或是点击交互(通常是点击其他组件来触发本组件的状态切换)来切换组件设置项的场景,这里的设置项包括组件的样式、交互、数据和代码。
在以数据条件为触发条件时,条件样式和状态切换可以实现相同的效果。(例如数据变化后改变组件颜色)
在以鼠标操作为触发条件时,交互和状态切换可以实现相同的效果。(例如通过点击按钮切换组件的显示隐藏状态)
具体通过哪种方法没有固定的要求,大家可以自行选择。但是在不同的应用场景中,虽然最终都能实现相同的效果,但是设置便捷程度会有一些区别。
5.1 添加状态
每一个组件都有一个默认的状态属性,在这个默认的状态中,包含了上述所有的设置。

但是我们也可以添加多个状态,这样每个状态都会包含上述所有的设置,而这些状态之间又是互相独立的。
我们可以通过以下两种方式来添加新状态:
第一种:新建状态
点击右上角的“+”可以添加一个新的组件状态。

在状态设置窗口中,我们可以设置状态的名称。

新建的状态需要有默认的设置,默认情况下新状态都与当前组件的默认状态保持一致。
我们也可以修改这个默认设置,开启窗口中的高级设置,我们可以设置这个新状态的跟随对象,也就是这个新状态与现有的哪个状态设置保持一致。

第二种:复制已有状态
点击右上角的状态名称可以展开状态列表,展开后可以看到当前组件的所有状态。

在这个状态列表中,我们可以对状态进行重命名,复制和删除。
点击状态名称右侧的复制按钮,可以复制当前状态为一个新状态,复制后的新状态的所有设置项与复制对象状态保持一致。

5.2 切换状态
在编辑项目时,我们可以通过点击状态列表中的不同状态来手动切换组件状态。

在项目运行时,状态的切换一般需要通过数据条件或点击交互。
第一种:根据数据条件切换状态
在新建状态时,或者点击状态列表右侧的编辑可以打开状态设置窗口,在开启高级设置后,可以看到状态切换的数据条件设置。
在这里我们可以选择已设置的数据条件,从而在数据条件满足时,组件的状态就会发生变化。

第二种:根据点击交互切换状态
通过点击交互来切换组件状态一般是点击其他组件来切换当前组件的状态,所以交互设置在其他组件上而非本组件上。举个例子,点击按钮切换当前组件的显示隐藏状态。
首先先给组件设置一个隐藏状态(默认状态当做显示状态)。
点击“+”新建“隐藏”状态,然后在该状态下修改组件不透明度为“0%”。

接下来我们给显示按钮组件添加一个交互,点击后切换列表组件到默认状态(显示状态)。

给隐藏按钮组件添加一个交互,点击后切换列表组件到隐藏状态。

这样我们就实现了点击按钮切换列表组件显示隐藏的效果了。

5.3 锁定状态
在组件的样式设置中,大家会发现有一些设置项上有个锁定的图标,这个表示当前所有状态中的这个设置项都已经被锁定到默认状态,也就意味着如果修改这个设置项,那么所有状态中的这个设置项都会统一被修改。
这是在组件的多状态下可以统一修改多个状态中相同的设置项的功能。

如果不想锁定,可以点击后进行解锁,那么所有状态中的这个设置项都会被解锁。

有一些常用的设置项默认就被锁定了,如果希望锁定其他设置项,可以点击设置项右侧的三个点,然后进行锁定。

6. 操作演示
列表组件一般用于轮播文本、图片内容,在列表组件中添加单行文本、图片等组件后,需要通过数据源添加单行文本、图片等组件的内容。
编辑列表组件需要先先双击进入编辑模式,然后再对列表中的组件进行设置。

建议只添加文本、图片等只关联单条数据的组件,不建议添加柱状图等数据图表组件。

示例数据:
| 标题 | 图片链接 | 简介 |
|---|---|---|
| 演示图片 1 | https://static2.shanhaibi.com/market/theme/image/cb0cb124bf986cfa93f545aaff61f032.png | 列表组件通常是作为一个容器来使用(类似文件夹),所以列表内部为空的时候无法使用,一般都需要在其内部添加一些其他的组件。 列表的使用与分组面板类似,也是将多个组件合并成一个分组,但是与分组面板相比,列表组件是专门用来展示文字、图片、视频等媒体组件的,因此我们不建议在列表组件中添加柱状图等图表组件。 在列表的使用过程中,我们一般先在看板中划分出需要进行展示的区域,然后编辑列表组件,并在其中添加其他组件。 |
| 演示图片 2 | https://static2.shanhaibi.com/market/theme/image/21f72aae180904bf14d089f88164d642.png | 列表组件通常是作为一个容器来使用(类似文件夹),所以列表内部为空的时候无法使用,一般都需要在其内部添加一些其他的组件。 列表的使用与分组面板类似,也是将多个组件合并成一个分组,但是与分组面板相比,列表组件是专门用来展示文字、图片、视频等媒体组件的,因此我们不建议在列表组件中添加柱状图等图表组件。 在列表的使用过程中,我们一般先在看板中划分出需要进行展示的区域,然后编辑列表组件,并在其中添加其他组件。 |
| 演示图片 3 | https://static2.shanhaibi.com/market/theme/image/6742b19bd0d372c11966881ddeb38755.png | 列表组件通常是作为一个容器来使用(类似文件夹),所以列表内部为空的时候无法使用,一般都需要在其内部添加一些其他的组件。 列表的使用与分组面板类似,也是将多个组件合并成一个分组,但是与分组面板相比,列表组件是专门用来展示文字、图片、视频等媒体组件的,因此我们不建议在列表组件中添加柱状图等图表组件。 在列表的使用过程中,我们一般先在看板中划分出需要进行展示的区域,然后编辑列表组件,并在其中添加其他组件。 |
列表组件根据所添加字段的数据条数来决定列表的页数,如果存在重复会自动去重。

例如下图中最后一个图层的组件是单行文本组件,生成数据字段后,添加的数据字段包含 3 条数据,因此列表组件的页数为 3 页。

列表组件需要在图片组件中添加含图片链接的数据源字段,才能在列表组件中显示图片。
因此我们同样需要在图片组件中生成数据字段,然后通过数据源字段添加图片链接。

添加完成后的效果如下图所示:
