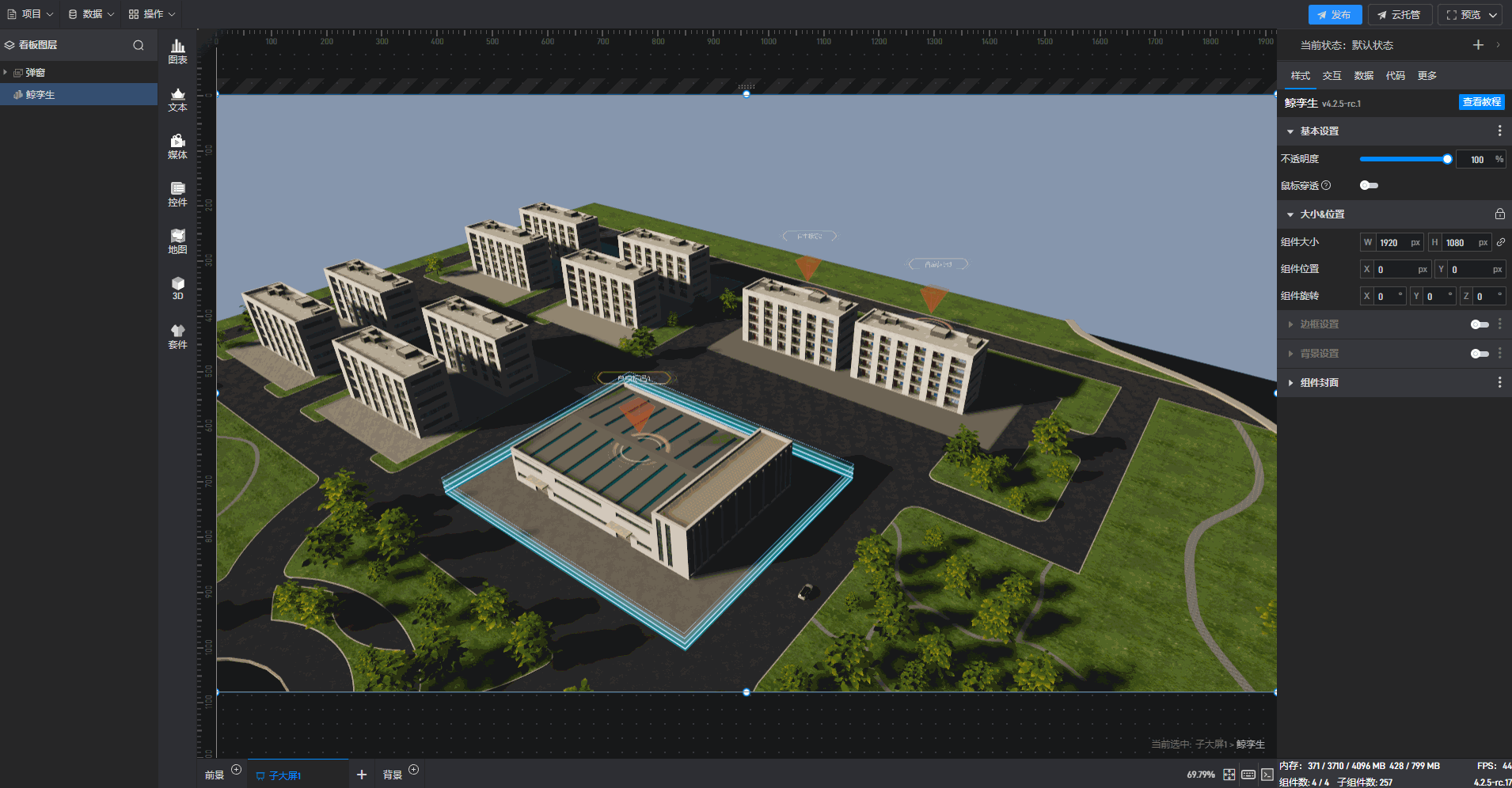标记点概述
1.标记点简介
在智慧园区或智慧城市项目中,标记点是很常用的一个功能,也是最常用的和数据进行交互的功能。
标记点分为自由标记点和数据标记点。两种标记方式是根据添加的方式来区分的,通过手动添加,可以移动位置的称为自由标记点;通过数据添加,例如经纬度、XYZ 坐标的,称为数据标记点。
2.标记点的样式设置
2.1.添加标记点
2.1.1.添加自由标记点
在项目中,双击场景或者鲸孪生图层右击可以进入编辑模式,这个状态下鲸孪生之外的其他组件都会自动隐藏掉,左侧的面板会切换成鲸孪生相关功能。

在鲸孪生组件编辑界面左侧菜单栏中点击标绘,展开后在“标记”中可以看到软件为我们添加了许多预设自由标记点样式。

我们选择其中一个标记点样式添加在场景中的楼层上:
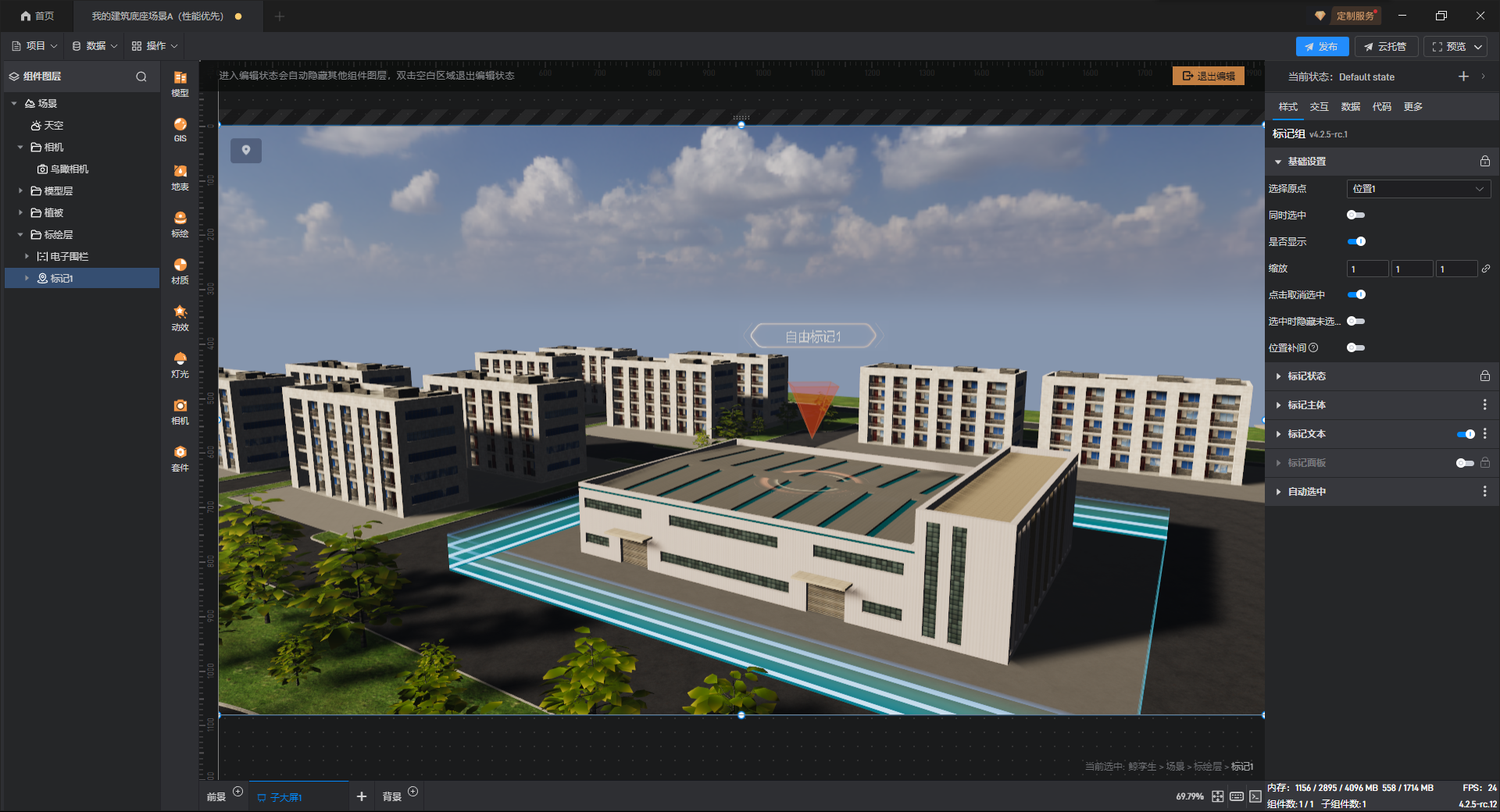
可以看到添加到模型中的标记点在左侧组件图层中自动形成了一个标记组,当我们在鲸孪生场景中添加标记点时,实际上是添加一个标记组。标记组即一组标记点的结合,可以通用地设置这组标记的交互,比如弹窗、高亮等。
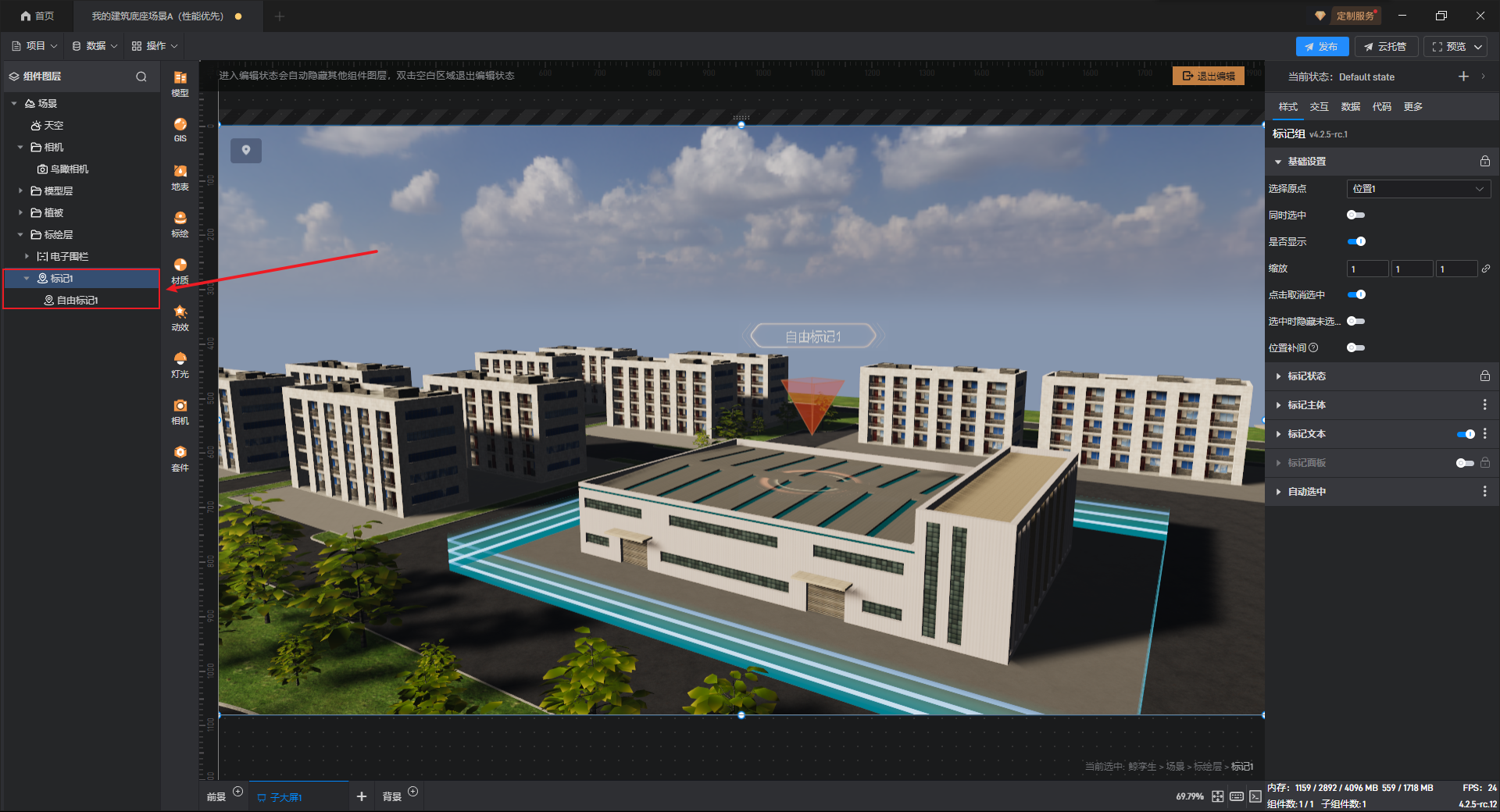
当选中标记组时在场景编辑界面左上角可以看到一个符号,点击这个符号可以在场景中继续添加该标记组中的标记点样式。
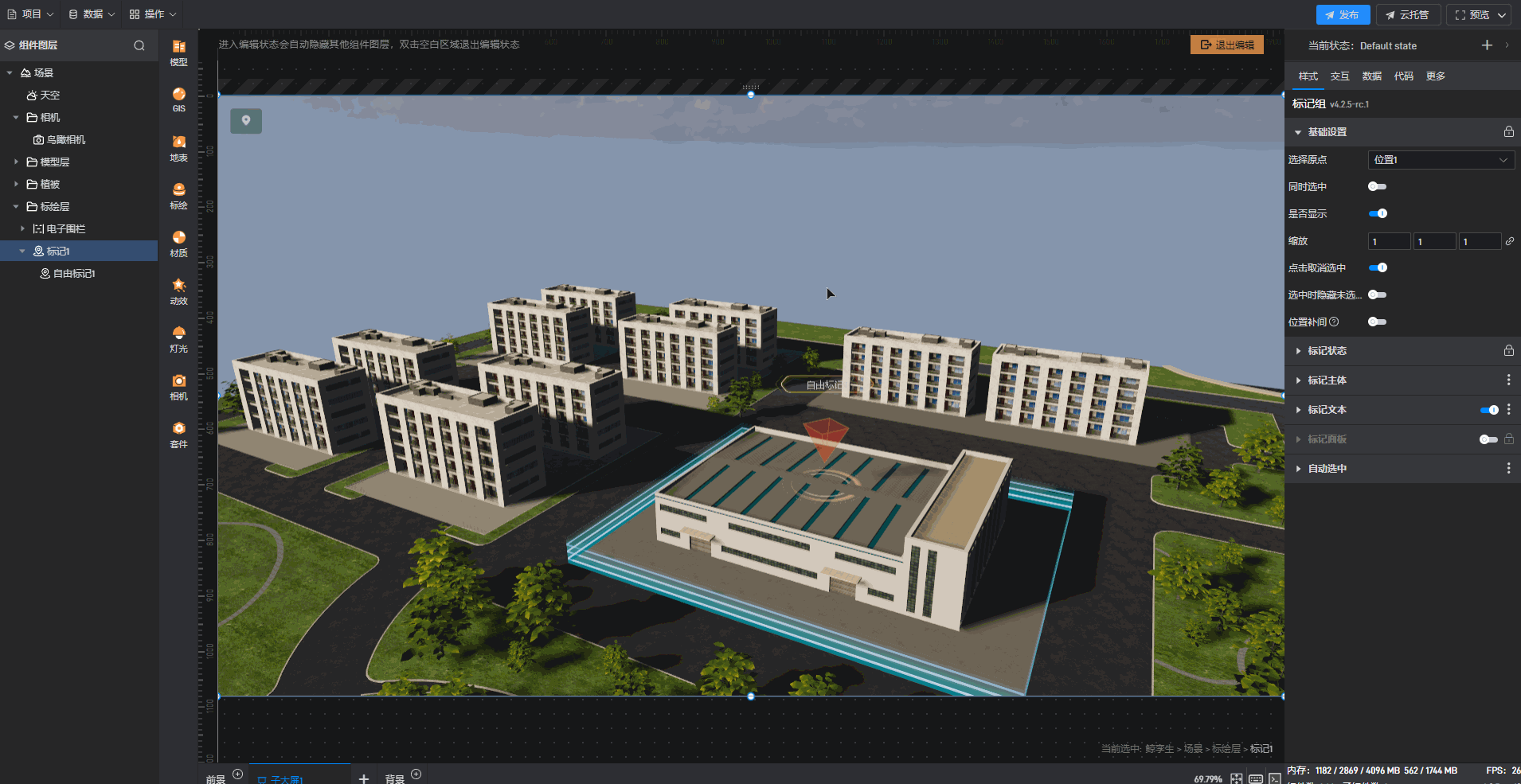
2.1.2.数据标记点(空间坐标系)
很多时候,我们需要数据联动,数据筛选时。光用自由标记点是不够的,我们需要将自由标记点转换为数据标记点。这个时候,我们可以先选中所有的自由标记点,右击选择复制数据:
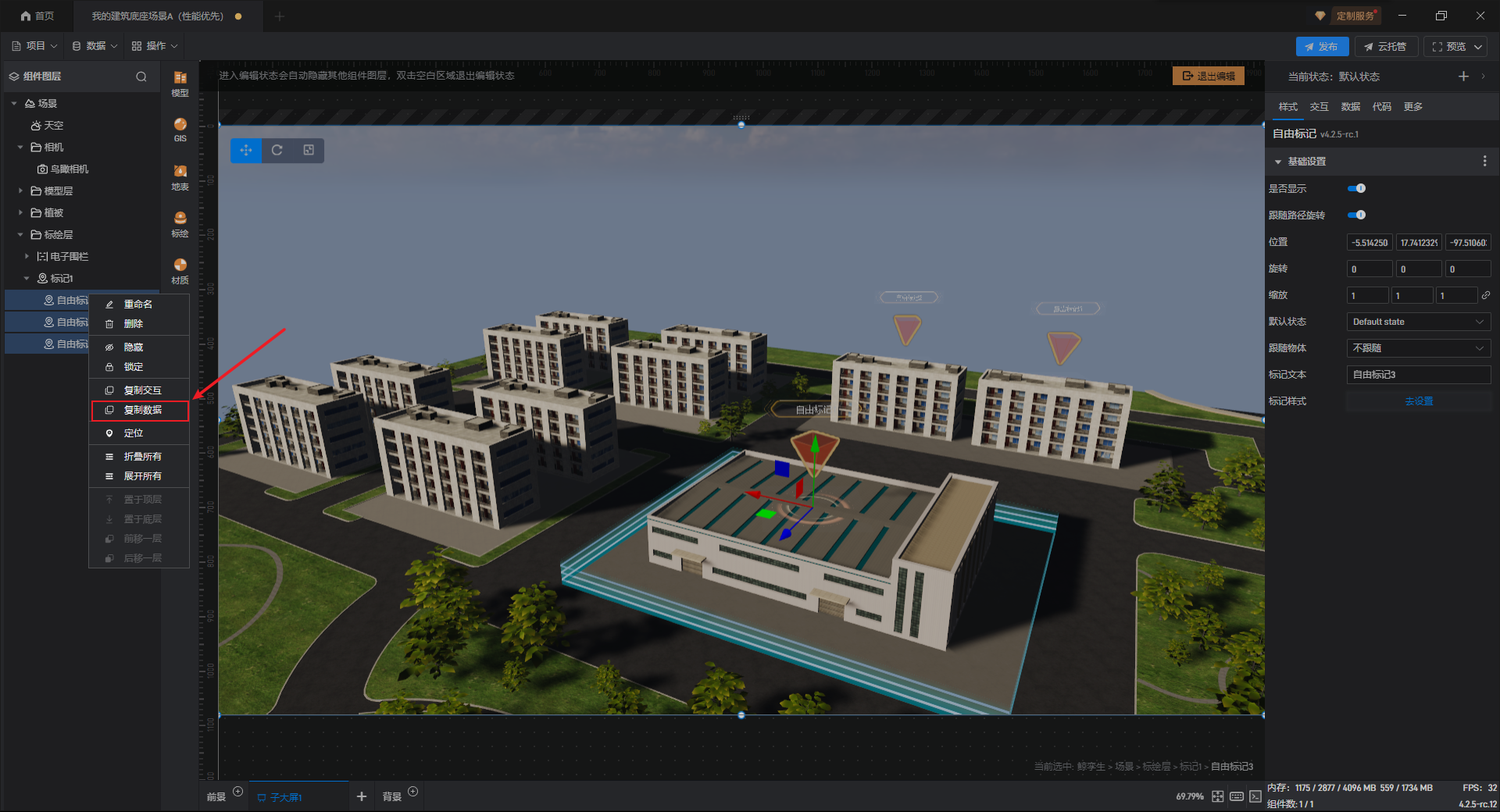
然后新建一个 Excel,并按下 Ctrl+V:
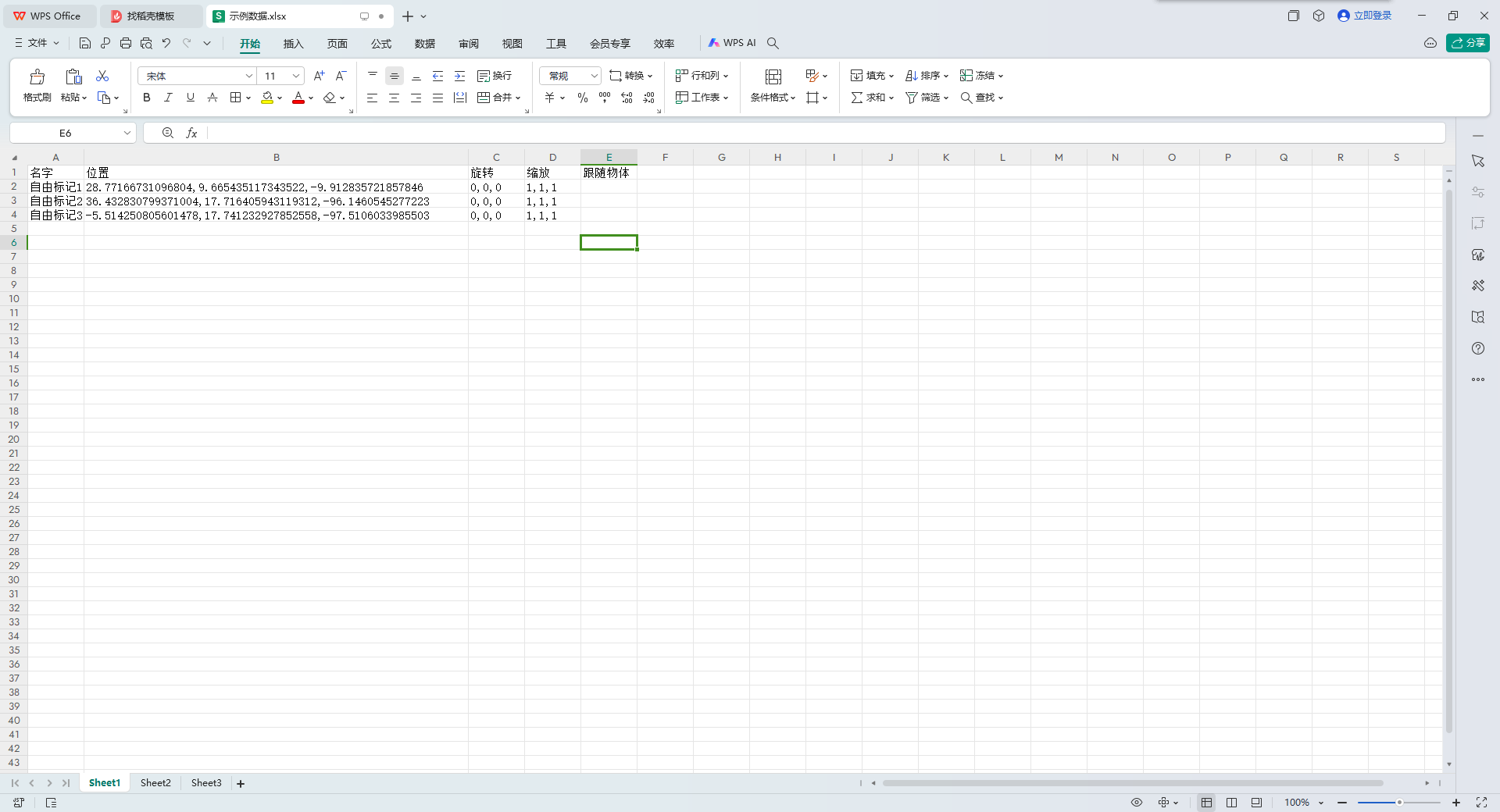
保存这个 Excel 为示例数据,然后在山海鲸中点击左上角数据中的添加数据,为项目添加一个数据来源



这样数据就成功导入了。
我们复制出来的数据都是空间直角坐标系的,因此需要在右上角选择数据栏,将坐标类型改成空间坐标。并将数据中名字与位置字段依标签填入。特别需要注意的是,标记 ID 也是要有输入的,标记 ID 是在数据发生变化时来比对每一个数据标记点本身是否变化,因此一定要用不会重复的字段来设置到标记 ID 上。这里如果名字是不重复的,则推荐用名字来作为标记 ID,否则建议单独给标记一个 ID 来作为标记 ID。

设置完之后,再删除原有的自由标记点,这样数据标记点就添加完毕了,同时自由标记点也被转换成了数据标记点,我们可以在这个基础上进一步设置数据联动和数据筛选:

注意位置也可以直接从导入的元素模型上进行复制,具体操作和标记点的位置复制一样。
这里需要说明的是,这个 Excel 文件我们也可以替换成 API 或者数据库,这样标记点的名称,位置和数量都会自动根据数据来动态生成。
2.1.3.数据标记点(经纬度坐标系)
经纬度数据一般都是有 GPS 设备(或者北斗设备)采集而来,我们一般来说需要将数据整理成如下格式:
| ID | 名字 | 位置 |
|---|---|---|
| 1 | 标记 1 | 120.0001,30.2801,5.1 |
| 2 | 标记 2 | 120.0002,30.2802,5.1 |
| 3 | 标记 3 | 120.001,30.2799,5.1 |
| 4 | 标记 4 | 119.999,30.280,5.1 |
位置是有经度,维度,海拔三个值以逗号分隔。特别注意,这个逗号一定要是英文的逗号。
将这个数据引入后,选择标记点组,将数据字段一一拖入对应的数据项上,即可看到标记点已经自动生成。如下图:
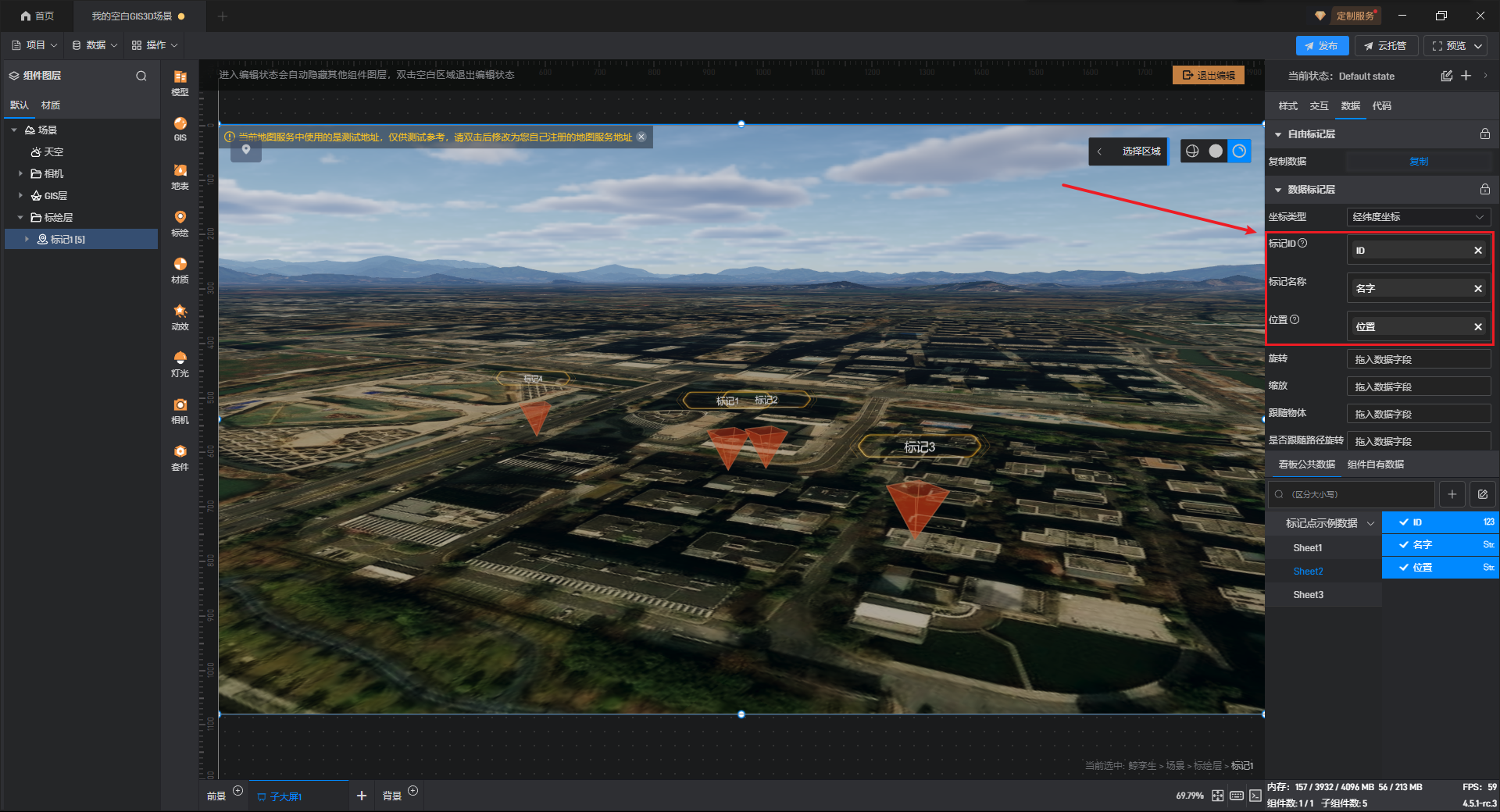
如果出现位置明显偏差的情况,请根据标记点的坐标,选择一个合适的原点坐标:
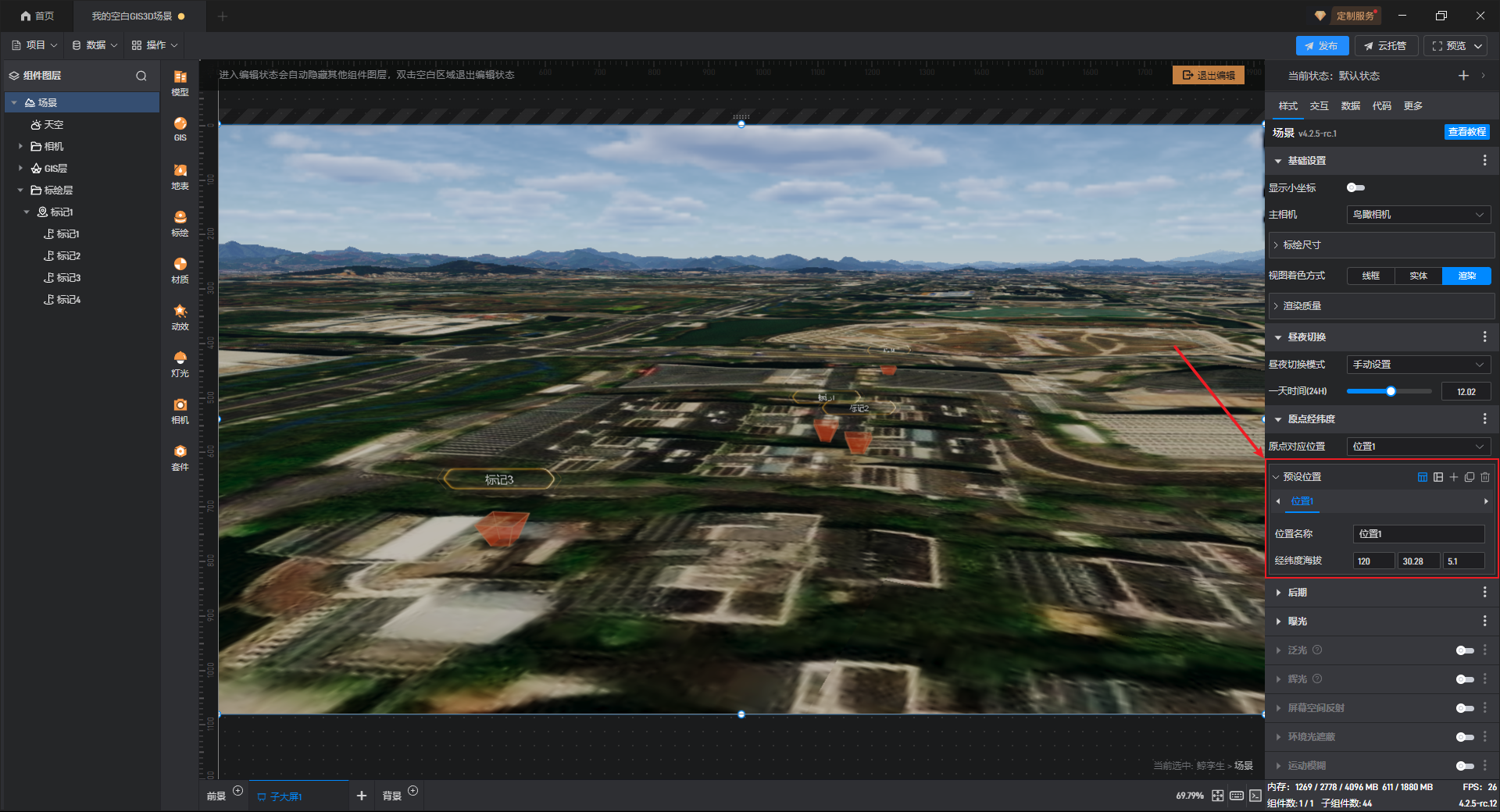
2.2.标记样式设置
设置标记样式的时候,是在标记组上统一设置的,交互也是在标记组上统一设置的。标记组下所有的标记共享标记组的样式和交互。
下面对这些配置项进行说明:
2.2.1.基础设置
| 配置项 | 说明 |
|---|---|
| 选择原点 | 即标记模型原点,和模型设置原点一致。 |
| 同时选中 | 设置是否可以同时选中标记点。 |
| 是否显示 | 设置是否显示标记点。 |
| 缩放 | 标记组的大小缩放。 |
| 点击取消选中 | 在选中状态下再次点击是否允许取消选中。 |
| 选中时隐藏未选中标记 | 选中标记点时是否隐藏其他标记点。 |
| 位置补间 | 默认关闭,指由数据生成的标记位置发生变化时是否做补间动画。 |
2.2.2.标记状态
标记状态中可以设置标记点在选中状态、悬浮状态下显示的状态样式。

还可以通过自定义选项创建多个配置,每个配置都可以设置标记点在默认状态、选中状态、悬浮状态下显示的状态样式。
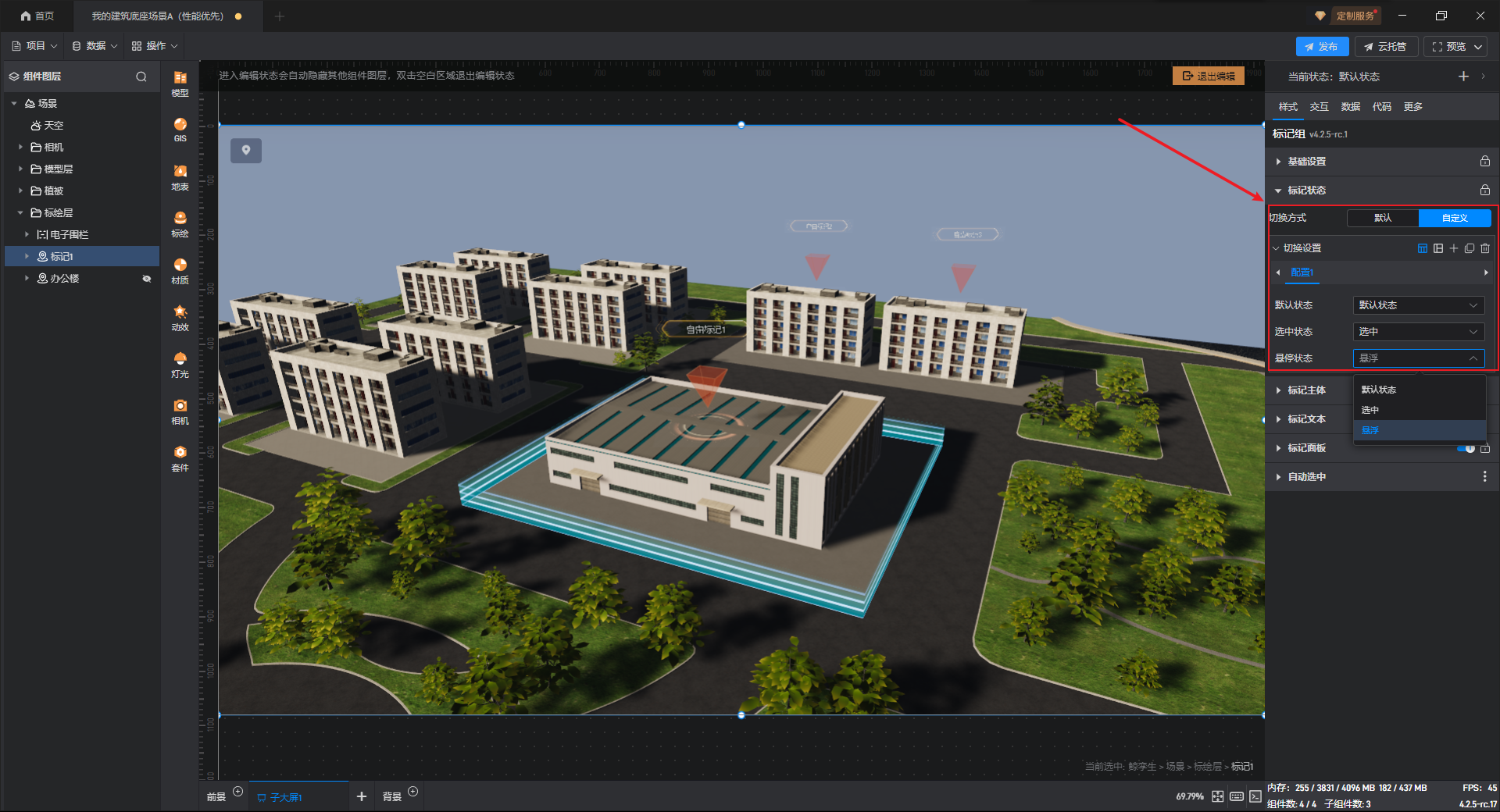
2.2.3.标记主体
标记主体即标记点组成部分,在标记主体中可以对标记点样式进行设置。
每个标记点预设样式都默认设置了不同的状态,分为三种“默认状态、选中状态、悬浮状态”,若需要修改预设标记点样式需要在对应状态下进行修改。
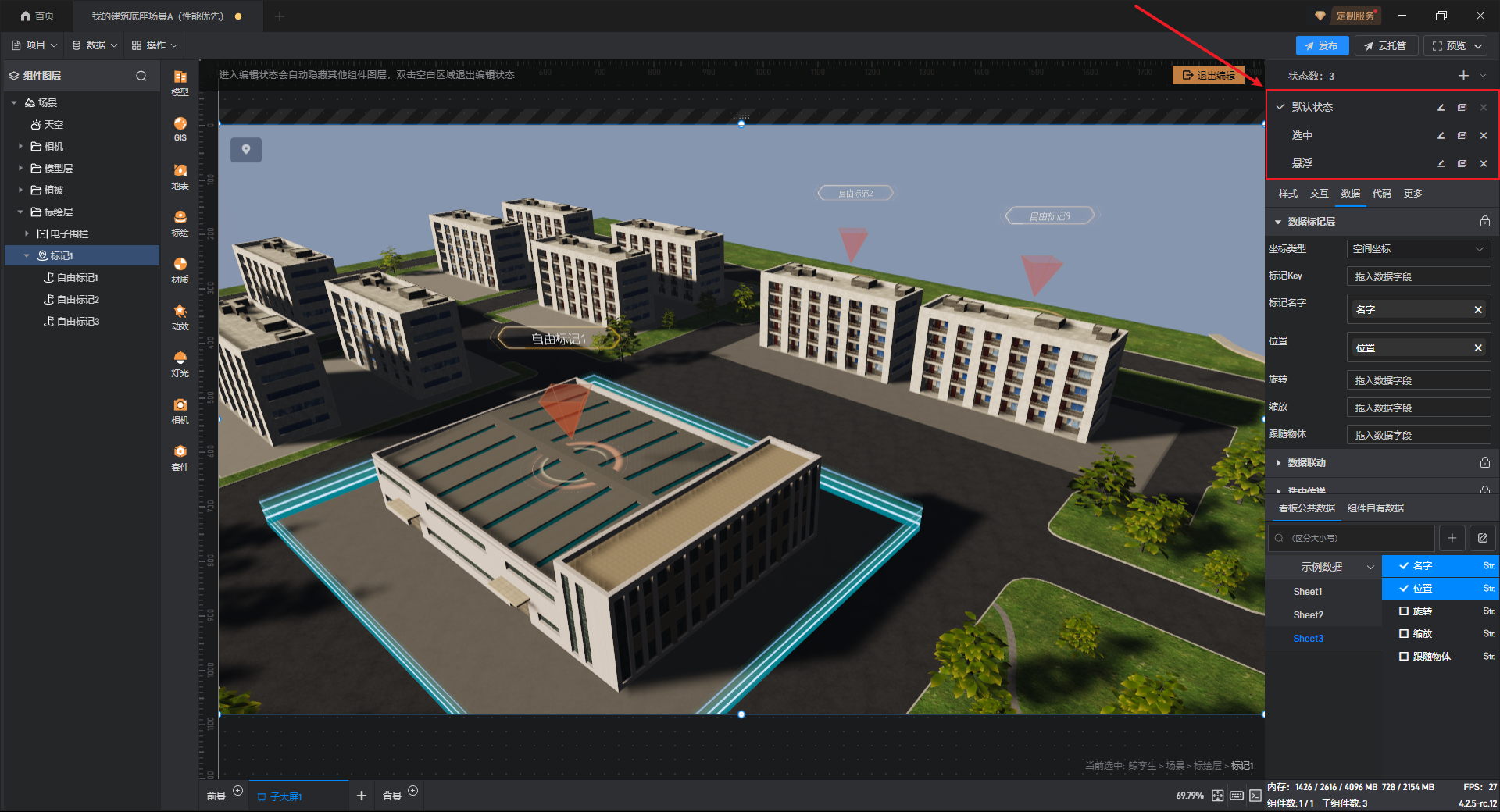
我们可以看到,标记主体不同配置项中由于使用不同材质,设置项会有所不同,主体材质整体分为两类:一是二维材质,如视频、图片;二是三维材质,主要指模型。
标记主体配置项会根据添加的材质不同区分不同设置项。
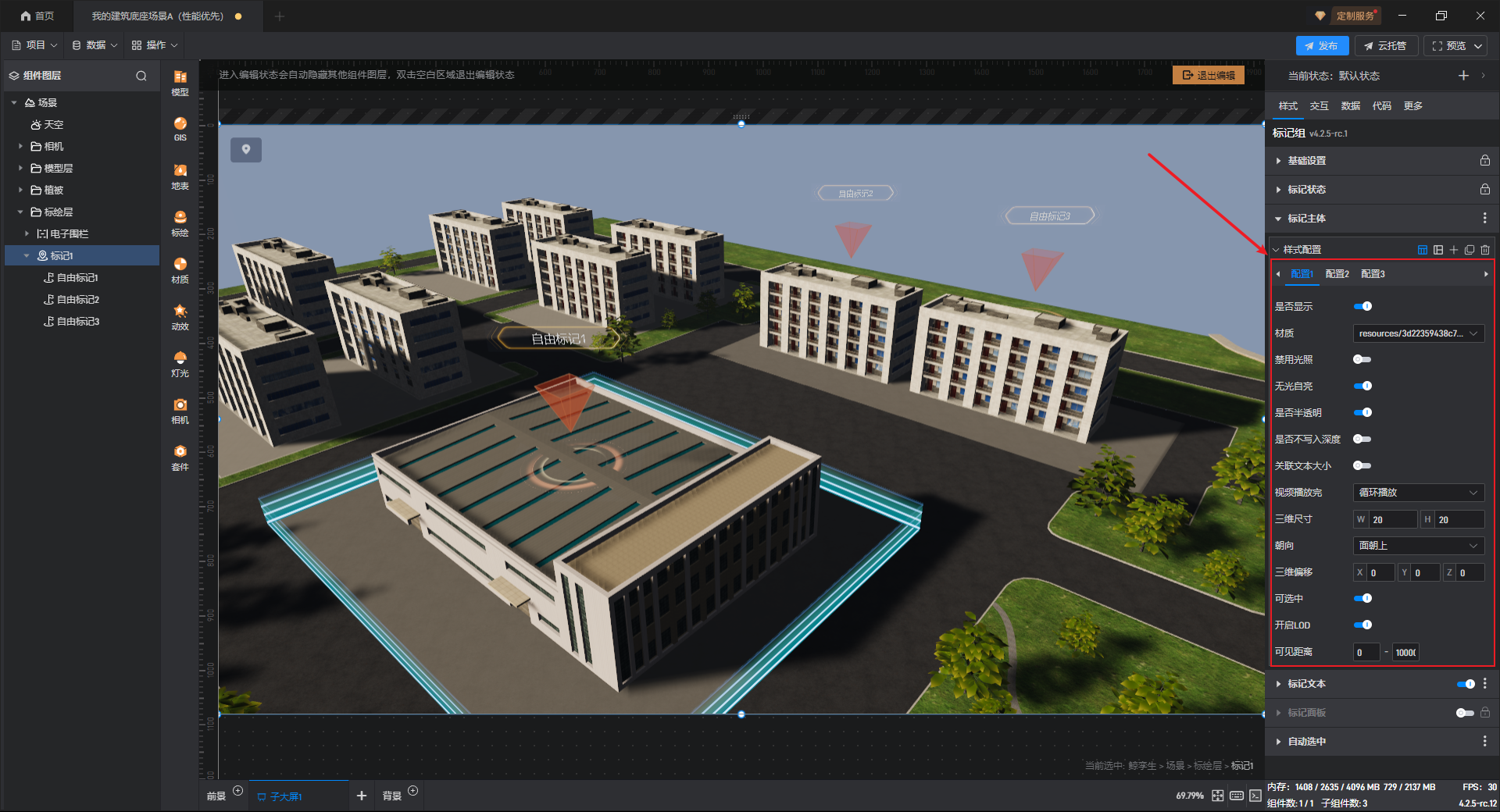
同时标记主体配置项根据标记点样式不同配置项数量也会不同,标记点样式越复杂,标记主体配置越多。
例如普通标记点只由一个标记点模型构成,配置中只有一个配置 1。

标记 1预设样式由标记点模型、标记点底座、文本框三部分构成,配置项中就会有 3 个配置。
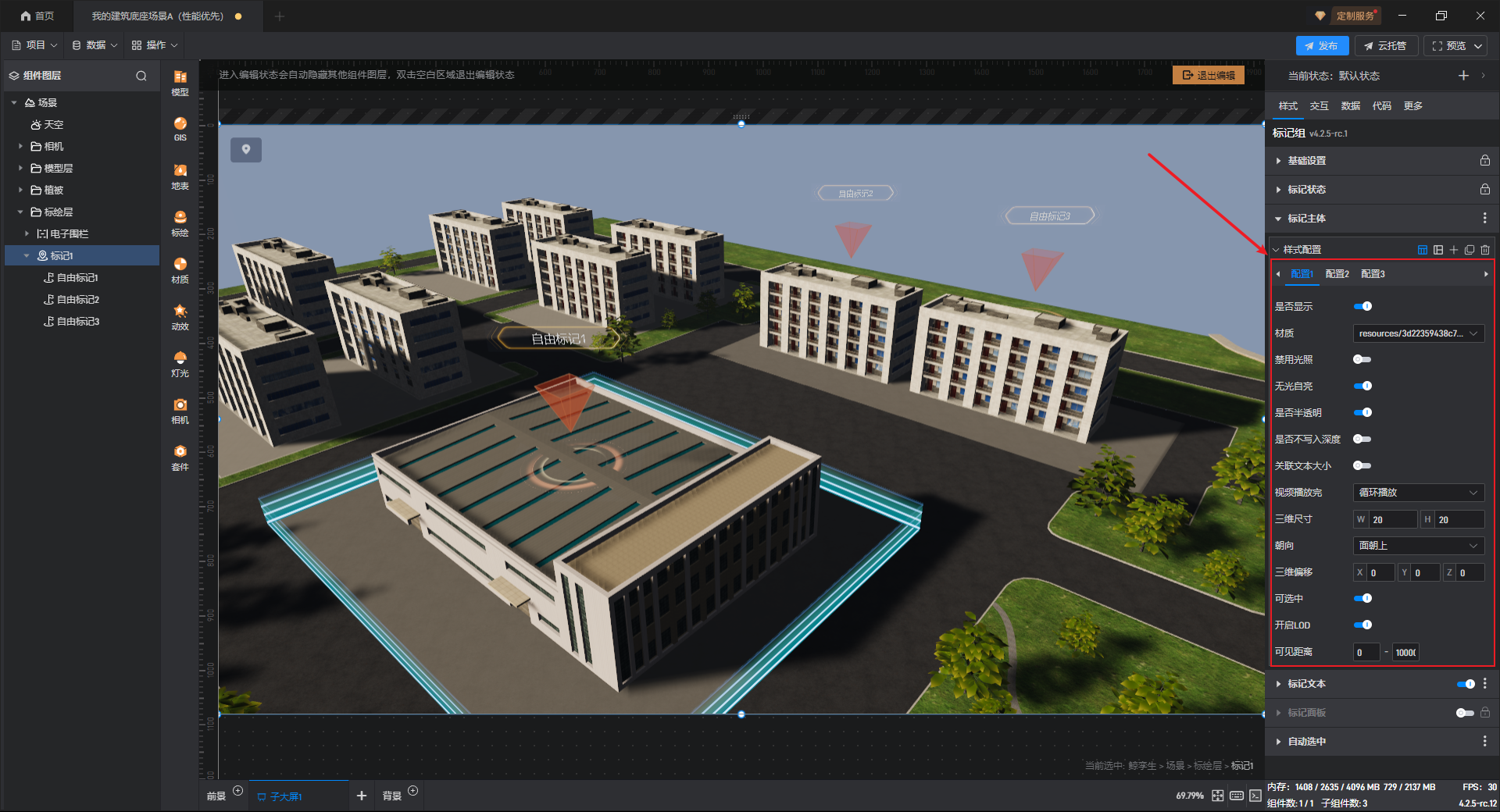
下面我们根据标记点不同材质区别介绍一下这些配置项:
二维材质
| 配置项 | 说明 |
|---|---|
| 是否显示 | 设置是否显示标记点。 |
| 材质 | 二维材质主要为图片、视频,图片格式主要为png,jpg,视频格式通常用webm。 |
| 禁用光照 | 是否禁用光线影响 |
| 无光自亮 | 即标记材质会默认反射环境光,默认开启。 |
| 是否半透明 | 即标记点材质是否为“半透明”材质,一般在数字孪生场景中会开启半透明材质。 |
| 是否不写入深度 | 即是否将材质深度纳入取值范围,默认开启。 |
| 关联文本大小 | 即材质尺寸是否与标记文字大小相关联,默认关闭。 |
| 视频播放完 | 当材质为视频时,视频播放完的状态,可选择“循环播放、结束停止、结束返回指定秒”三种状态。选择结束返回指定秒可设置具体秒数。 |
| 三维尺寸 | 即材质在平面中大小,可根据需求自行设置。 |
| 朝向 | 材质在三维空间中朝向,可选择“普通、面朝上、垂直转向摄像机、一直面向摄像机”,可根据需求自行选择。 |
| 三维偏移 | 即在三维场景中相对标记点三维原点偏移程度。 |
| 可选中 | 即场景中的标记点是否可通过鼠标选中,默认开启。 |
| 开启 LOD | 即是否开启标记点在场景中可见距离,默认开启。 |
| 可见距离 | 即标记点在场景中可见距离,可自行设置可见距离范围。 |
三维材质
| 配置项 | 说明 |
|---|---|
| 是否显示 | 设置是否显示标记点。 |
| 材质 | 三维材质指标记点主体为模型材质,模型材质支持格式与软件支持格式统一。 |
| 禁用光照 | 是否禁用光线影响 |
| 无光自亮 | 即标记材质会默认反射环境光,默认开启。 |
| 缩放比例 | 模型在三维空间中缩放比例大小,可根据标记点模型大小自行设置。 |
| 三维偏移 | 即在三维场景中相对标记点三维原点偏移程度。 |
| 可选中 | 即场景中的标记点是否可通过鼠标选中,默认开启。 |
| 开启 LOD | 即是否开启标记点在场景中可见距离,默认开启。 |
| 可见距离 | 即标记点在场景中可见距离,可自行设置可见距离范围。 |
2.2.4.标记文本
即标记点文本样式,在此处设置文本样式会应用与整个标记组中标记点内。
| 配置项 | 说明 |
|---|---|
| 颜色 | 即标记文本字体颜色,可根据需求自行设置。 |
| 无光自亮 | 即标记材质会默认反射环境光,默认开启。 |
| 文字大小 | 即标记文本字体大小,可根据标记点需求自行设置。 |
| 文本排列 | 标记文本排列方式,可选择水平排列或垂直排列。 |
| 朝向 | 即标记文本在三维空间中朝向,可选择“普通、面朝上、垂直转向摄像机、一直面向摄像机”,可根据需求自行选择。 |
| 三维偏移 | 即在三维场景中文本相对标记点三维原点偏移程度。 |
| 开启 LOD | 即是否开启标记点在场景中可见距离,默认开启。 |
| 可见距离 | 即标记点在场景中可见距离,可自行设置可见距离范围。 |
2.2.5.标记面板
标记面板主要用于标记点设置交互弹窗,当我们需要点击标记点显示某一弹窗时可在此处进行设置。
| 配置项 | 说明 |
|---|---|
| 选择弹窗 | 当需要标记点与弹窗设置交互时可在此处选择添加在项目中的弹窗。 |
| 显示方式 | 即弹窗展示方式,可选择二维或三维显示状态。 |
| 三维尺寸 | 即弹窗尺寸,在此处设置的尺寸与在项目中设置的弹窗尺寸不相关。 |
| 三维偏移 | 即在三维场景中文本相对标记点三维原点偏移程度。 |
| 朝向 | 即弹窗弹出后朝向,可选择“普通、面朝上、垂直转向摄像机、一直面向摄像机”,可根据需求自行选择。 |
| 优先级 | 即点击标记点后交互展示顺序,当优先级为 1 时则优先展示弹窗内容。 |
| 显示模式 | 弹窗弹出后展示样式,可选择“全部显示、轮播显示、悬停显示、点击显示”。 |
| 连接线段 | 开启后弹窗弹出时会出现一条线段连接弹窗与标记点。 |
| 线段颜色 | 即连接线段的颜色。 |
| 线段位置 | 即连接线段的显示的位置,可选择“左下、中心、右下”。 |
| 面板选中状态 | 即面板处于选中状态时显示的状态。 |
| 面板悬停状态 | 即面板处于悬停状态时显示的状态。 |
| 同步点击悬停 | 默认关闭,开启后鼠标在弹窗上也能触发相应的事件。 |
2.2.6.自动选中
在“轮播”模式下,开启“播放动画”后,将会根据标记点添加顺序自动依次选中标记点,可开启“循环播放”以及设置标记点“轮播间隔”。
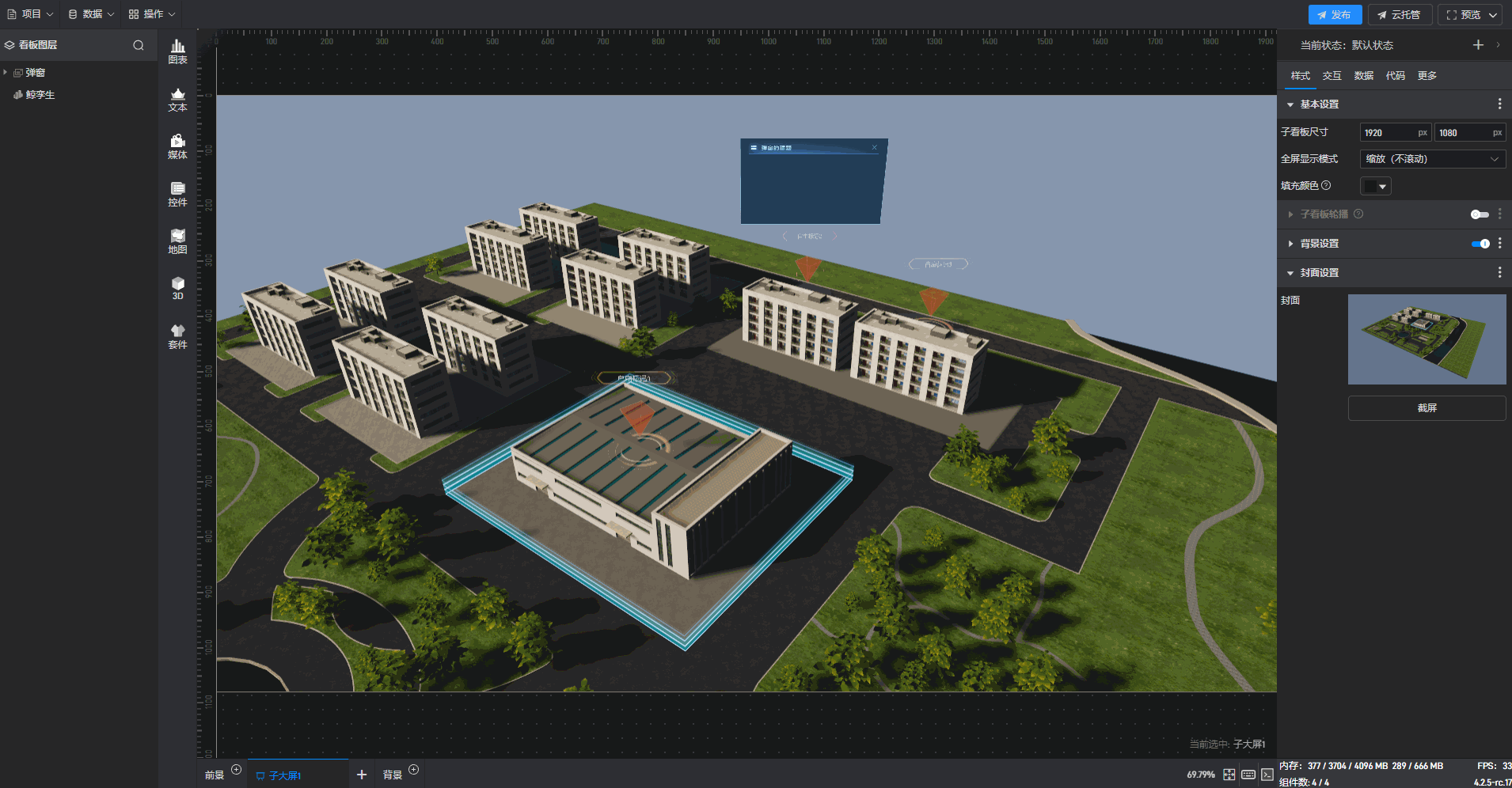
在“距离检测”模式下,打开“开启检测”,选择“检测物体”并设置检测“距离”后,当“检测物体”在场景中移动时,一旦进入某个标记点的检测“距离”内,该标记点就会被选中。