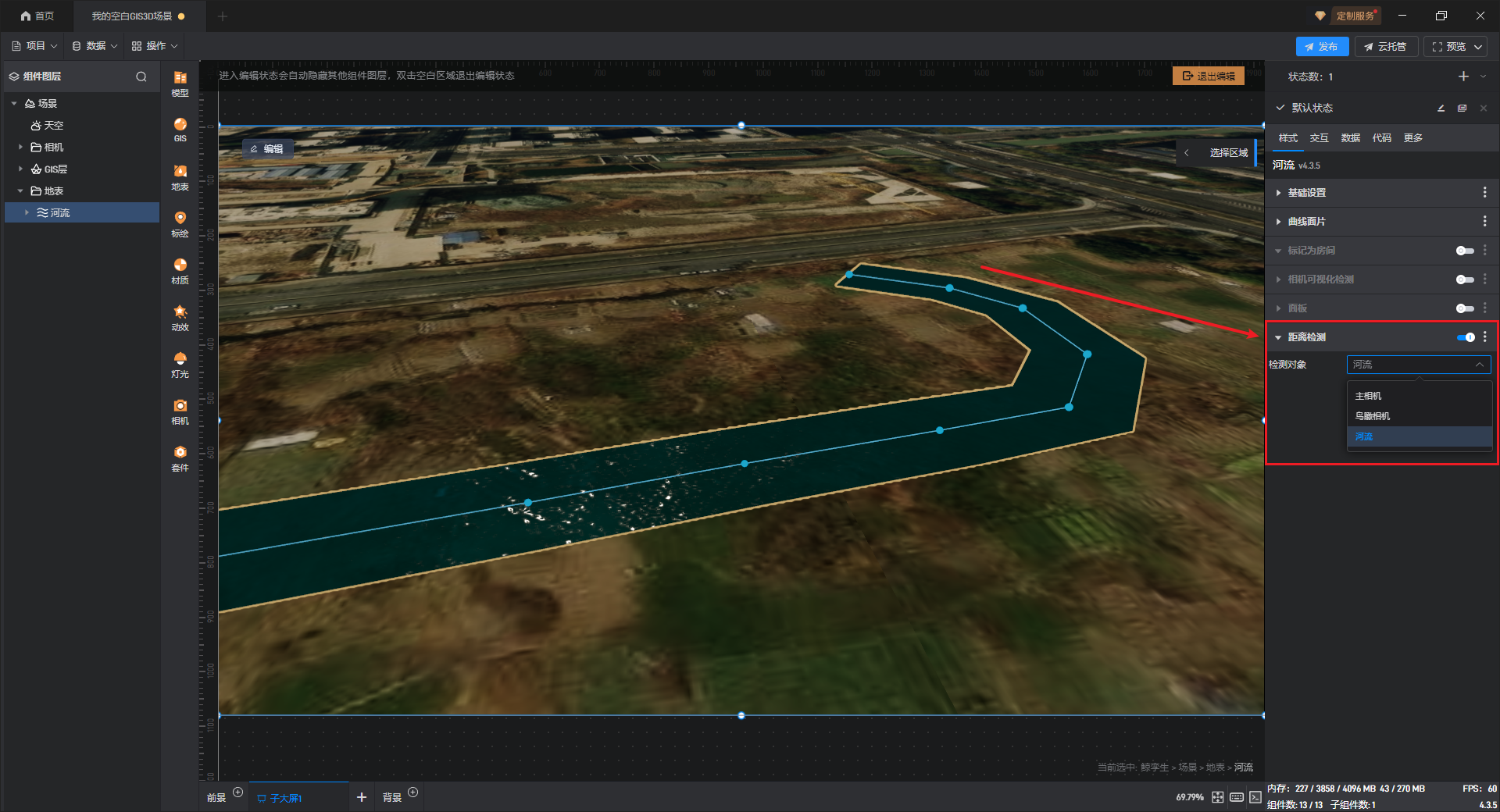河流
河流组件是鲸孪生内部的组件之一,属于水体类型之一,需要手动添加,可以删除,每一个鲸孪生组件可以添加多个河流。河流组件的样式主要分为六部分,分别是基础设置,曲线面片,标记为房间、相机可视化检测、面板和距离检测,下面分别进行介绍。
1. 添加河流
在山海鲸可视化软件“我的项目”中点击“+新建”按钮,选择“3D 地理信息(GIS)”创建一个空白 GIS3D 场景。
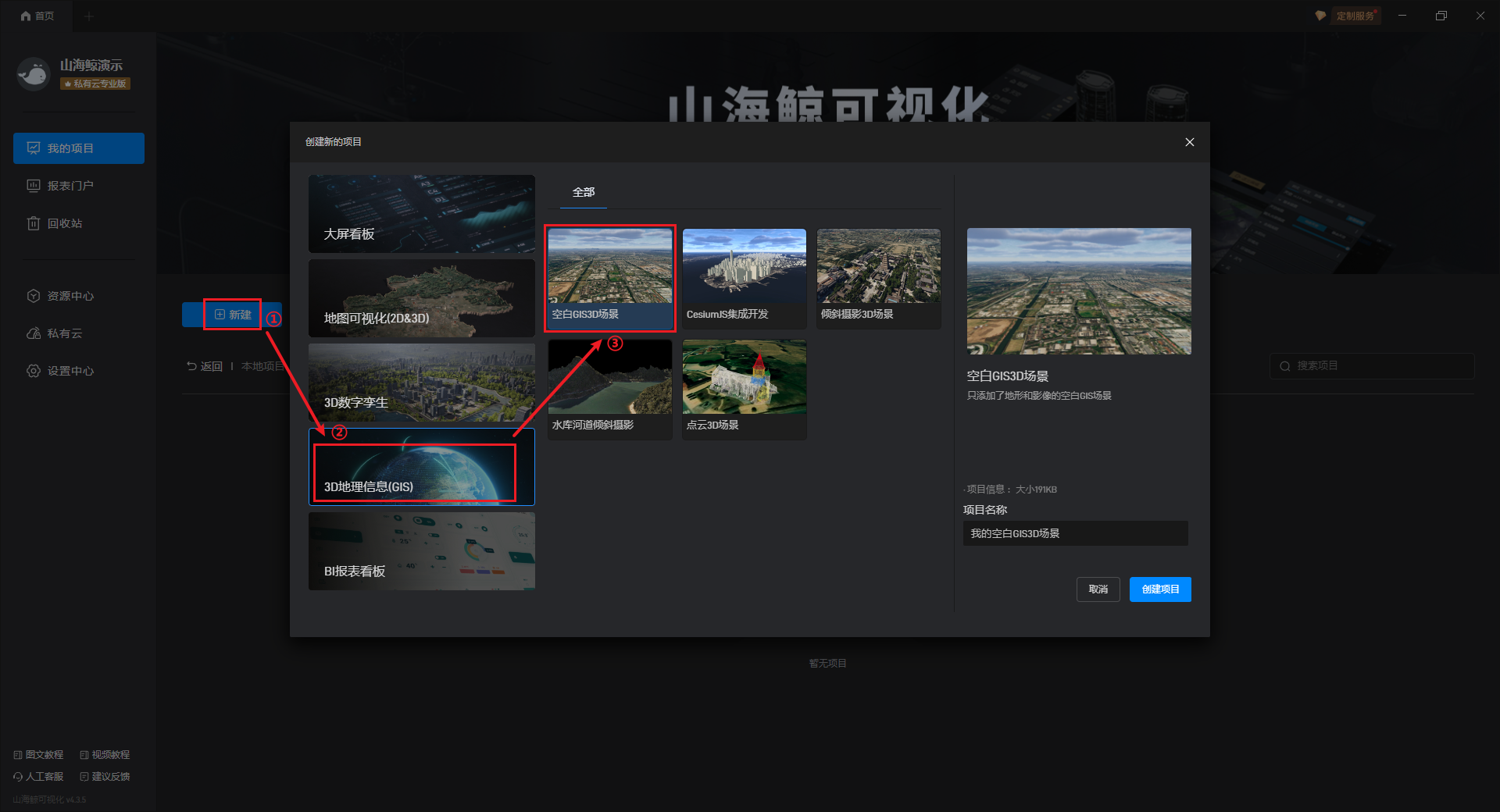
在项目中双击鼠标左键进入鲸孪生组件的编辑模式。
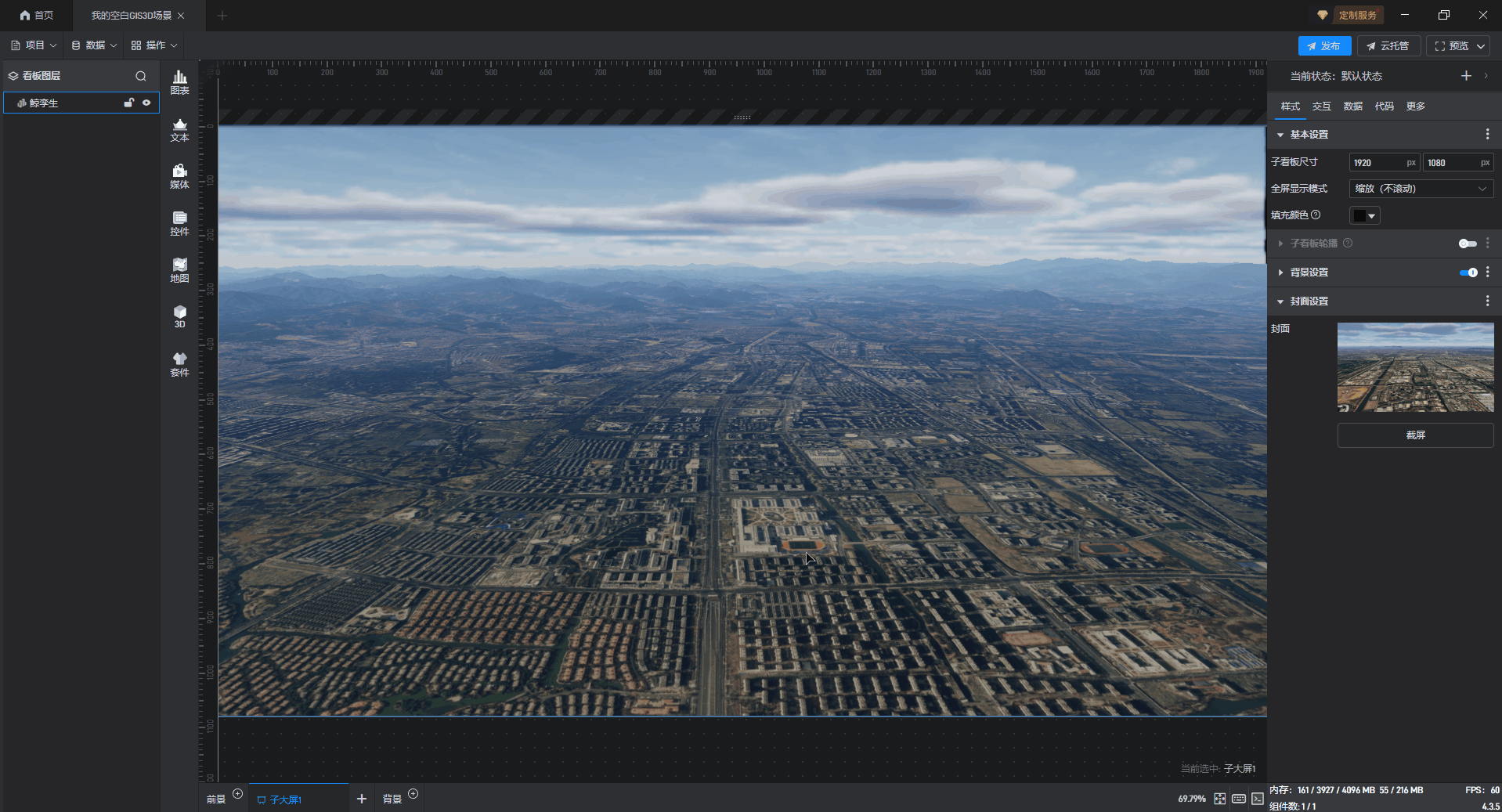
在工具栏中点击“地表”,选择“水体-河流”,将河流添加至场景中。
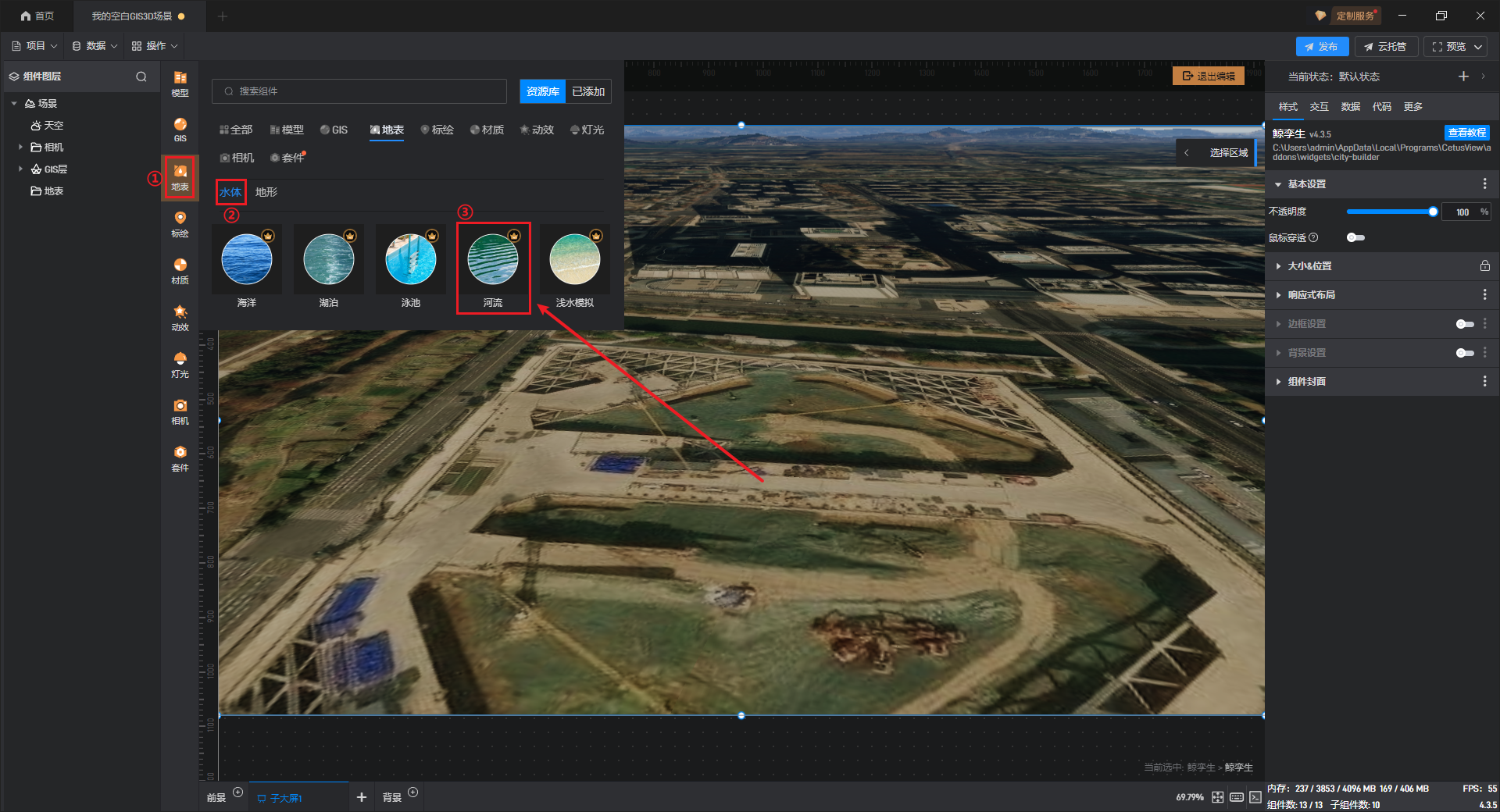
需要选择不同的点位来确定河流的路径,如下图所示:
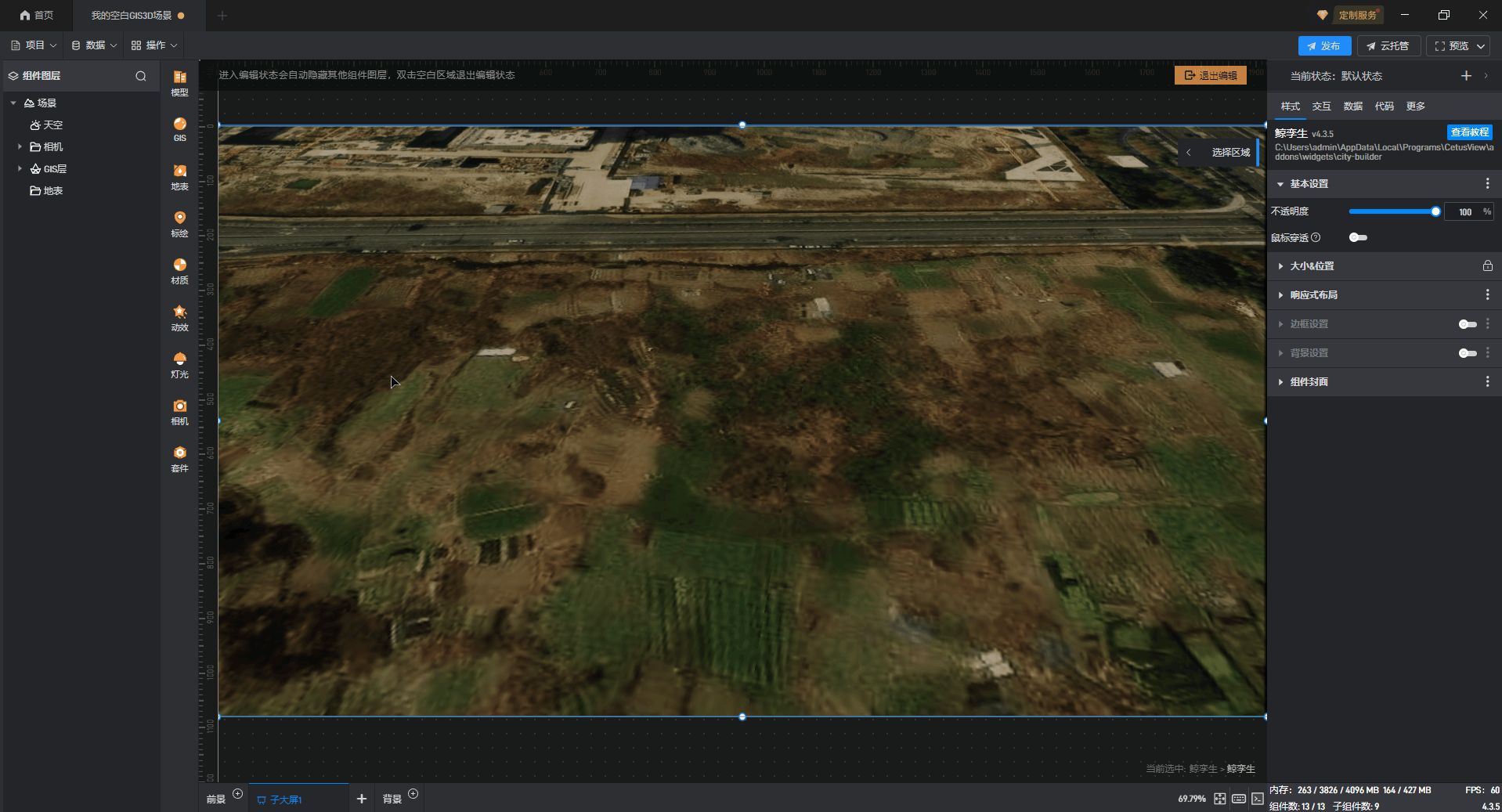
最后我们需要调整一下河流的宽度,选中河流组件,在“曲线面片”设置中增大“宽度比例”,如下图所示:
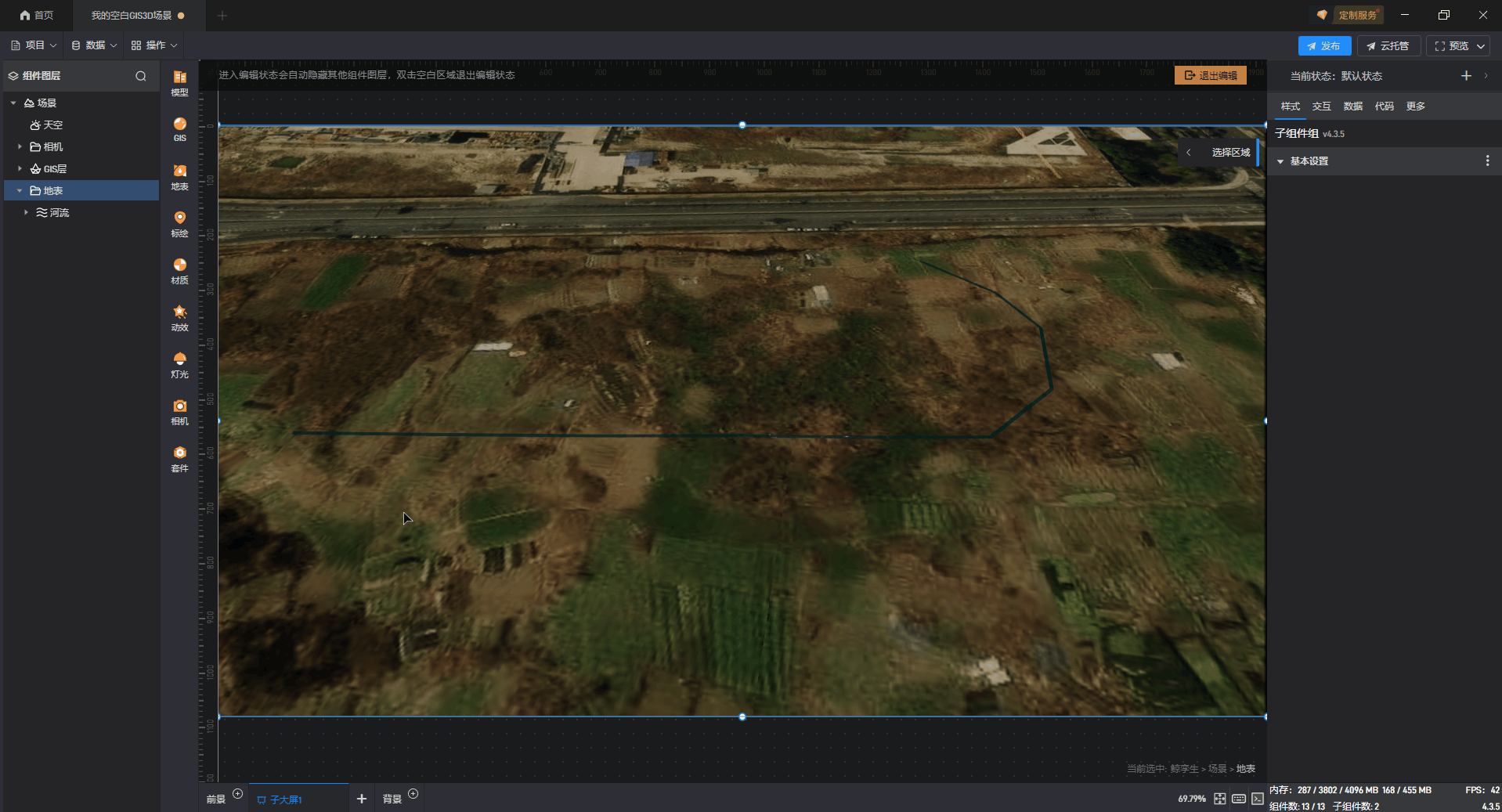
2. 基础设置
| 配置项 | 说明 |
|---|---|
| 选择原点 | 选择河流的位置根据哪一个原点的经纬度决定。 |
| 是否显示 | 即该河流在鲸孪生组件中的显示与隐藏。 |
| 仅在夜晚显示 | 按钮开启后,河流仅在场景设置时间的晚上进行显示。 |
| 跟随路径旋转 | 当为河流添加了路径动画后,播放动画时,河流会沿着路径运动并进行旋转。 |
| 是否可选中 | 即鼠标点击该河流时的选中效果,按钮开启后可设置选中是否高亮以及高亮颜色。 |
| 位置 | 即该河流被放置在鲸孪生组件中的三维空间位置,是基于原点的坐标。 |
| 旋转 | 自定义设置河流的旋转角度。 |
| 画面外渲染 | 即将河流内容在没有直接显示给用户的情况下进行渲染。 |
| 转向相机 | 有三种转向方式:“不转向相机”、“永远面向相机”和“垂直转向相机”。 |
| 产生阴影 | 开启后,该物体可以在阳光下差生阴影。 |
| 接受阴影 | 开启后,场景中其他物体阴影可以投射在此物体上。 |
| 不透明度(%) | 该设置项的一个常见用法是结合条件样式/交互/多状态来实现模型的显示和隐藏。 |
| 使用顶点颜色 | 开启后可以让河流的颜色与顶点颜色一致。 |
| alphalndex | 指透明物体的显示层级。 |
| 碰撞检测 | 与第一人称相机之间的碰撞检测。 |
| 设置反射厚度 | 可以自定义反射厚度的数值,反射厚度是控制 SSR 的一个参数,默认值为**“10” ** 。 |
| VR 地面 | 开启后,在 VR 环境下视作地面,默认关闭。 |
| 波形种类 | 设置河流的波形种类,分为以下两种:“Cerstner 波”和“FFT”。 |
河流 基础设置,如下图所示:
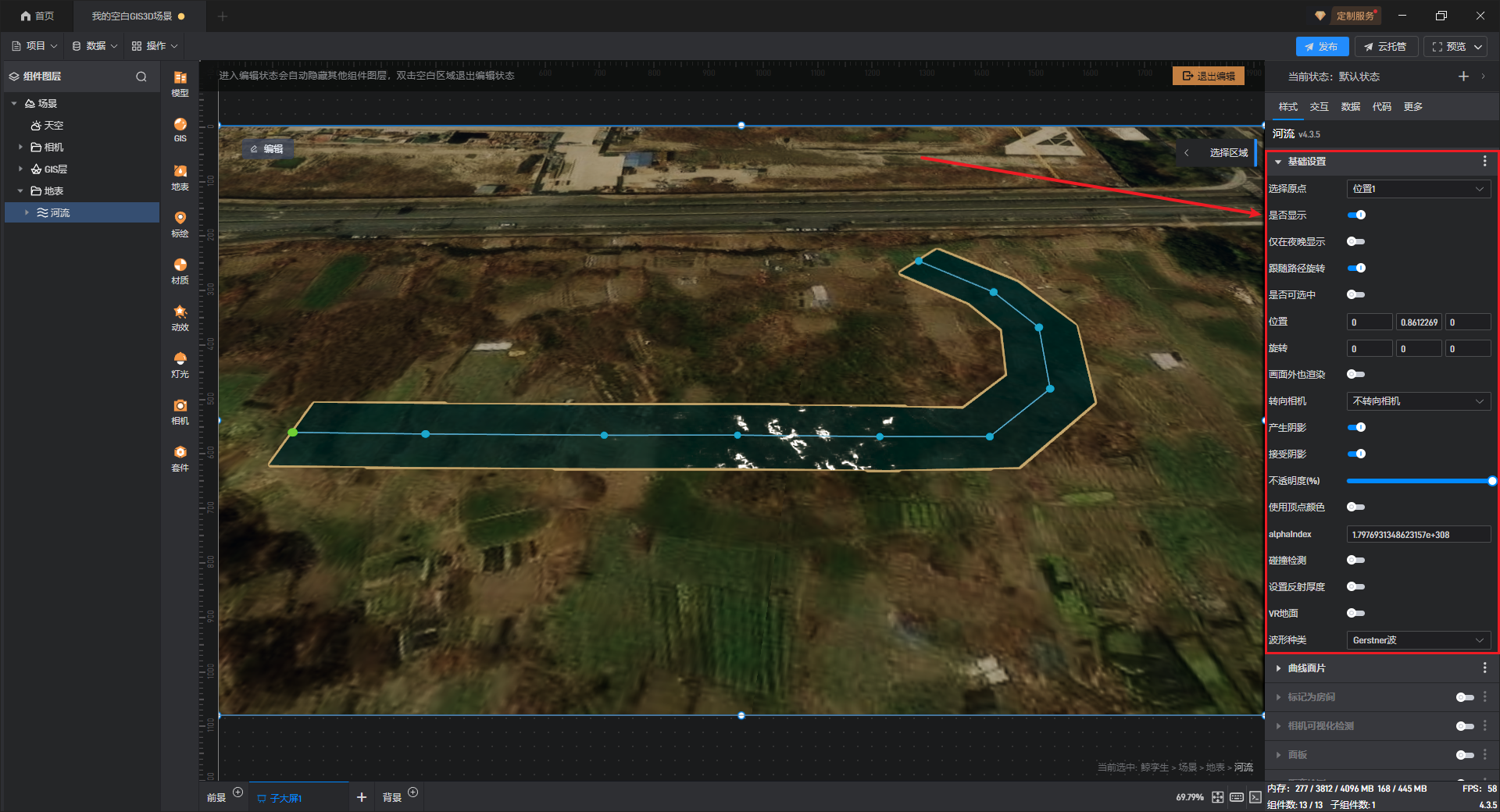
开启河流 是否可选中,并设置选中高亮,点击选中河流的效果如下图所示:
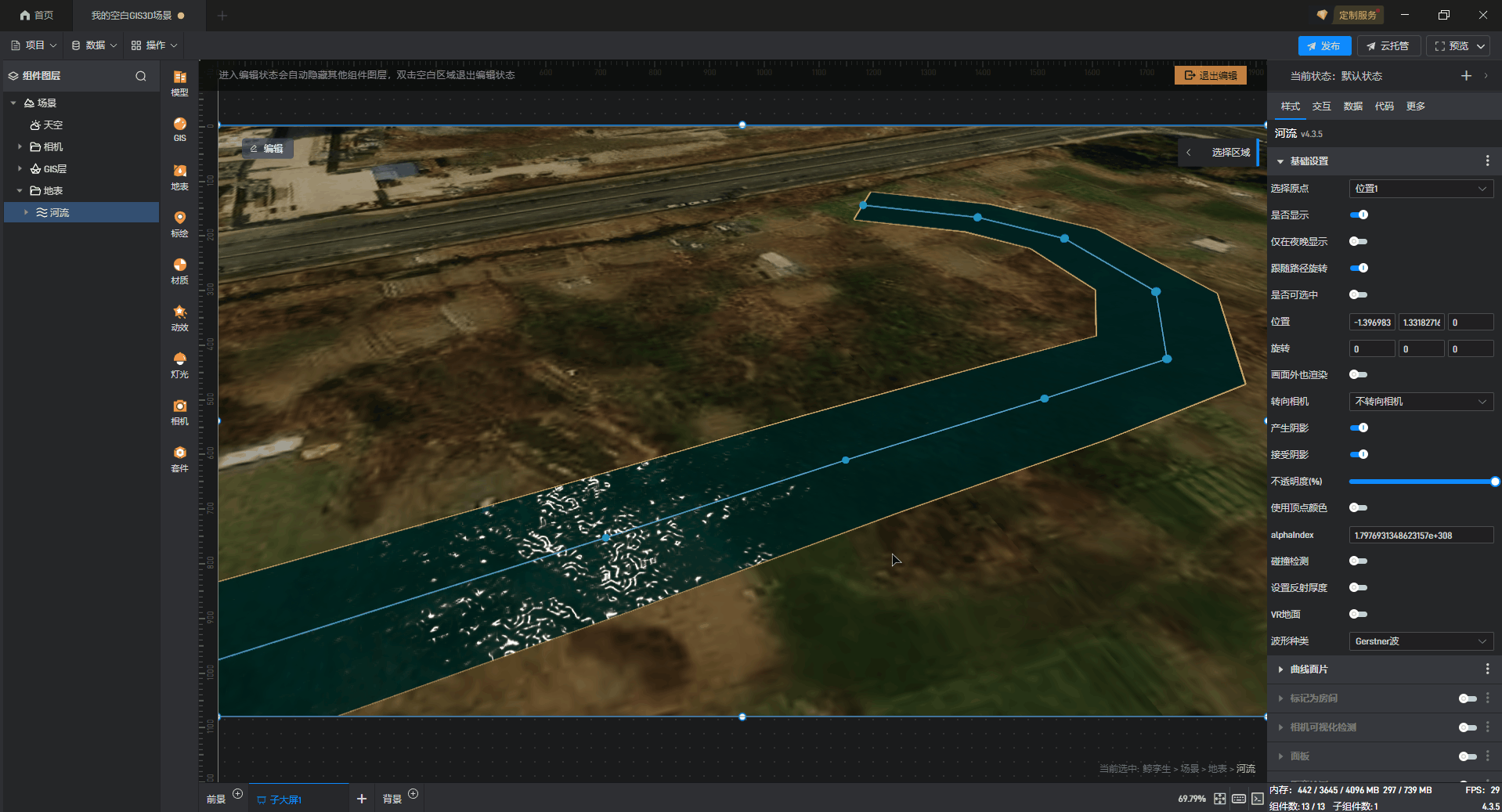
3. 曲线面片
| 配置项 | 说明 |
|---|---|
| 宽度比例 | 自定义设置河流的宽度,比例越大,河流越宽。 |
| 平滑度 | 平滑度越高,河流表面的流畅和连续性越好,看起来会更加的逼真。 |
| 是否闭合 | 开启后,河流的起点和终点会自动相连,形成闭合。 |
河流 曲线面片设置,如下图所示:
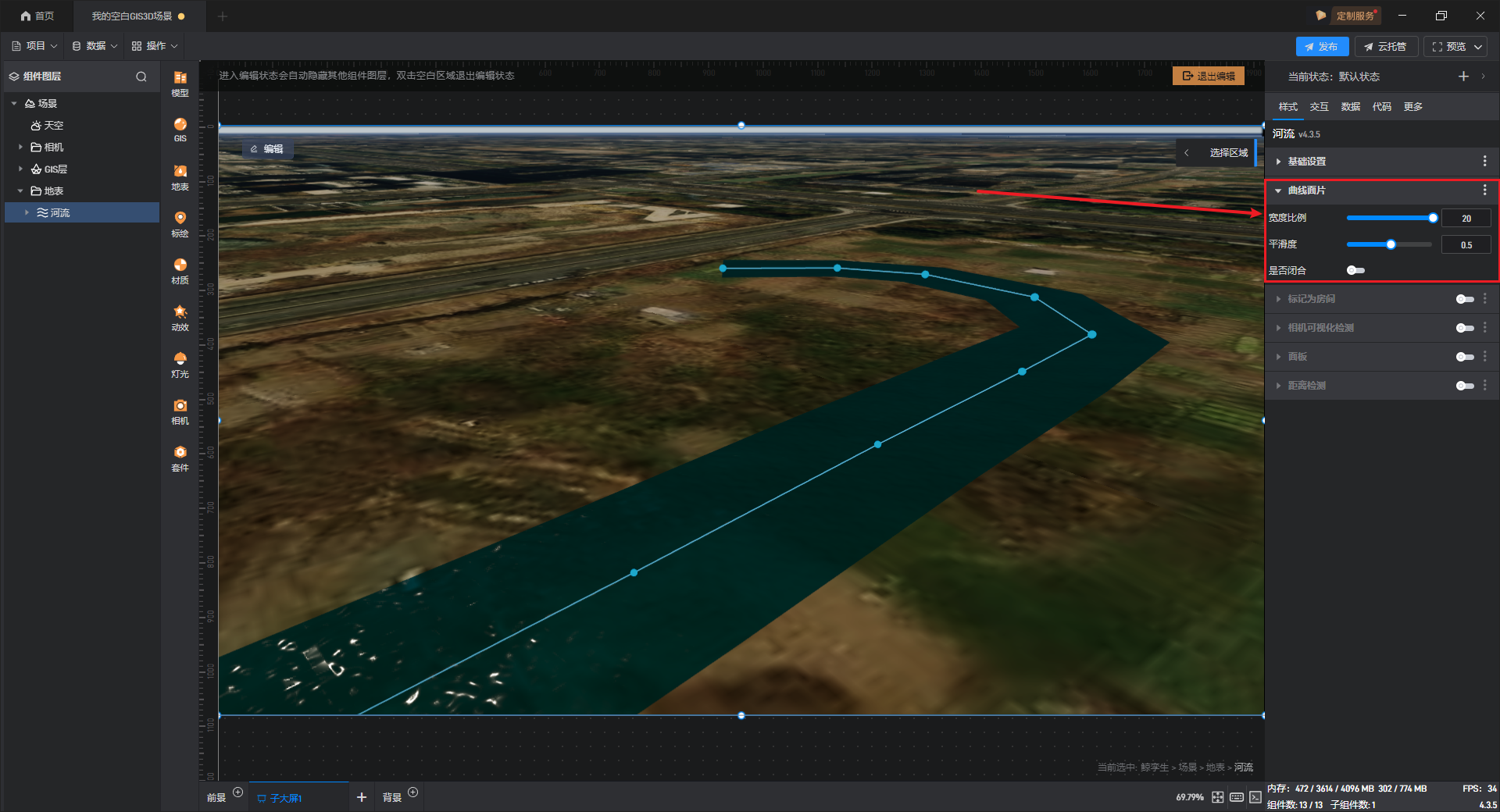
河流 开启是否闭合,效果如下图所示:
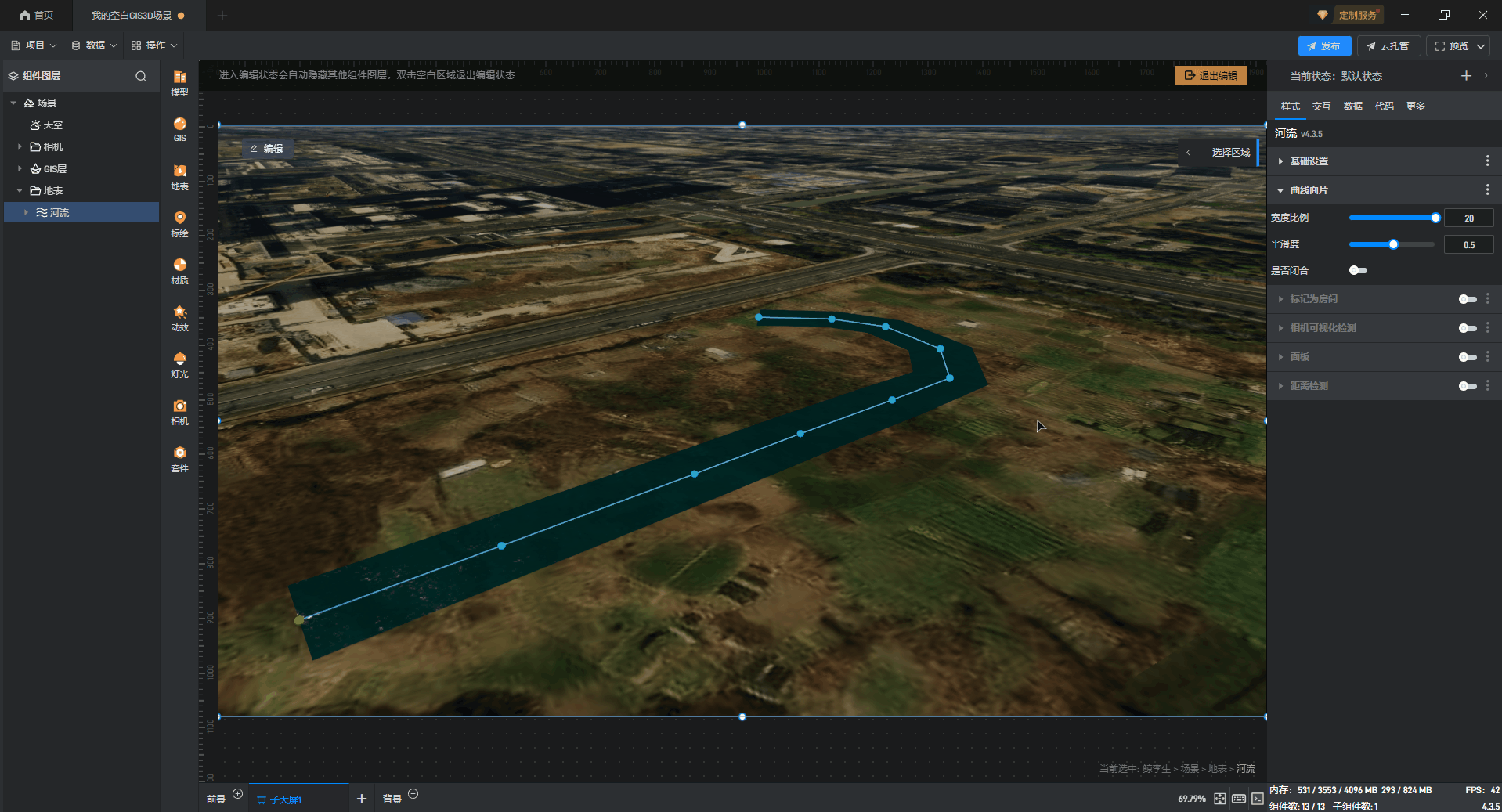
4. 标记为房间
当一个物体被标记为房间后,该物体空间内部的物体在摄像机在外部的时候是不会显示的,当摄像机进入物体内部,则物体外部的其他物体也不会显示。这个选项是一个画面性能优化的方案,特别针对有室内室外场景切换时非常适用。
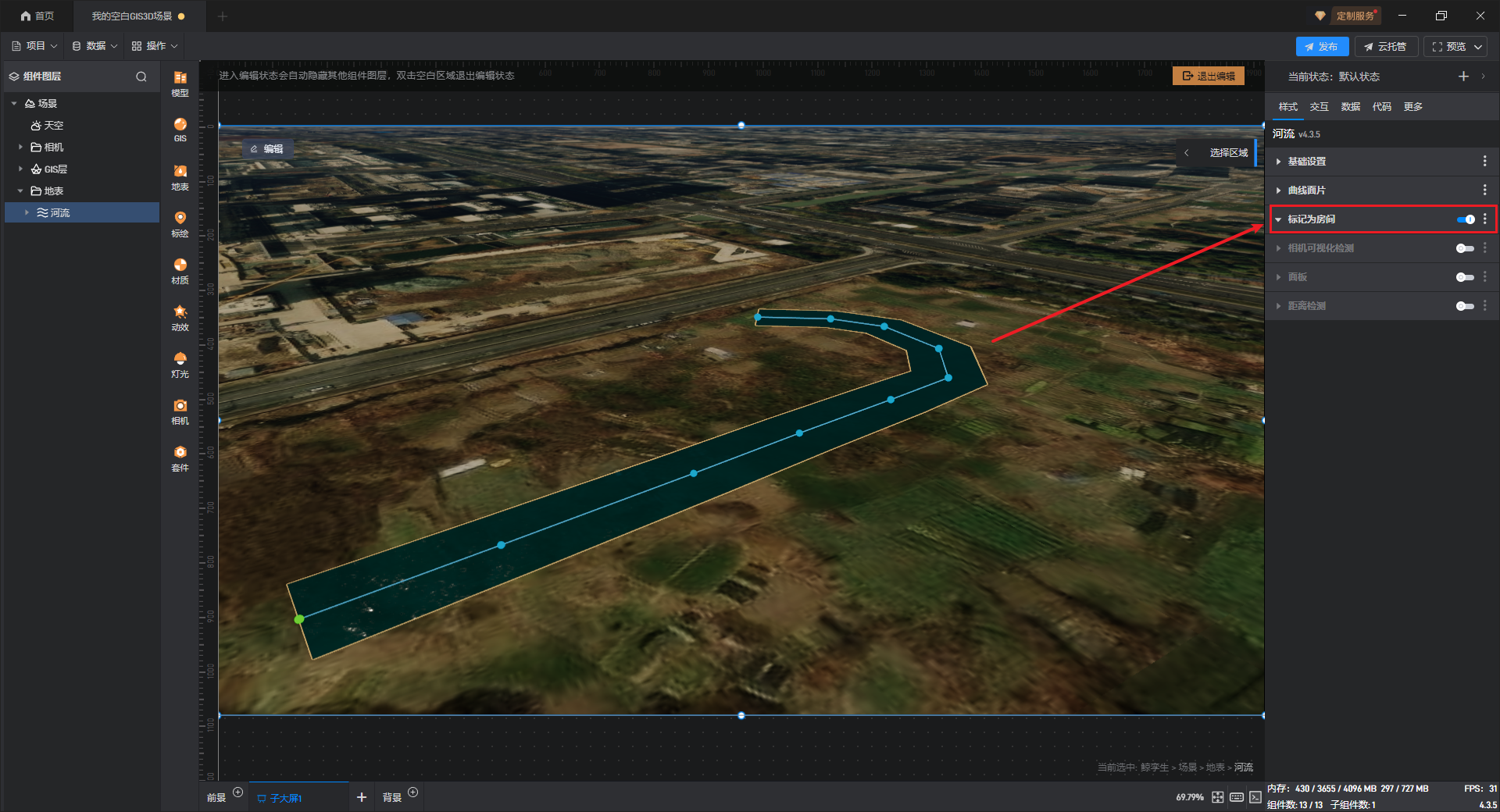
5. 相机可视化监测
开启相机可视化检测设置项,当河流进入或者离开相机可视范围时就会触发交互,从而完成预设的动作。(点击查看具体教程 →当前物体进入/离开相机可视范围)
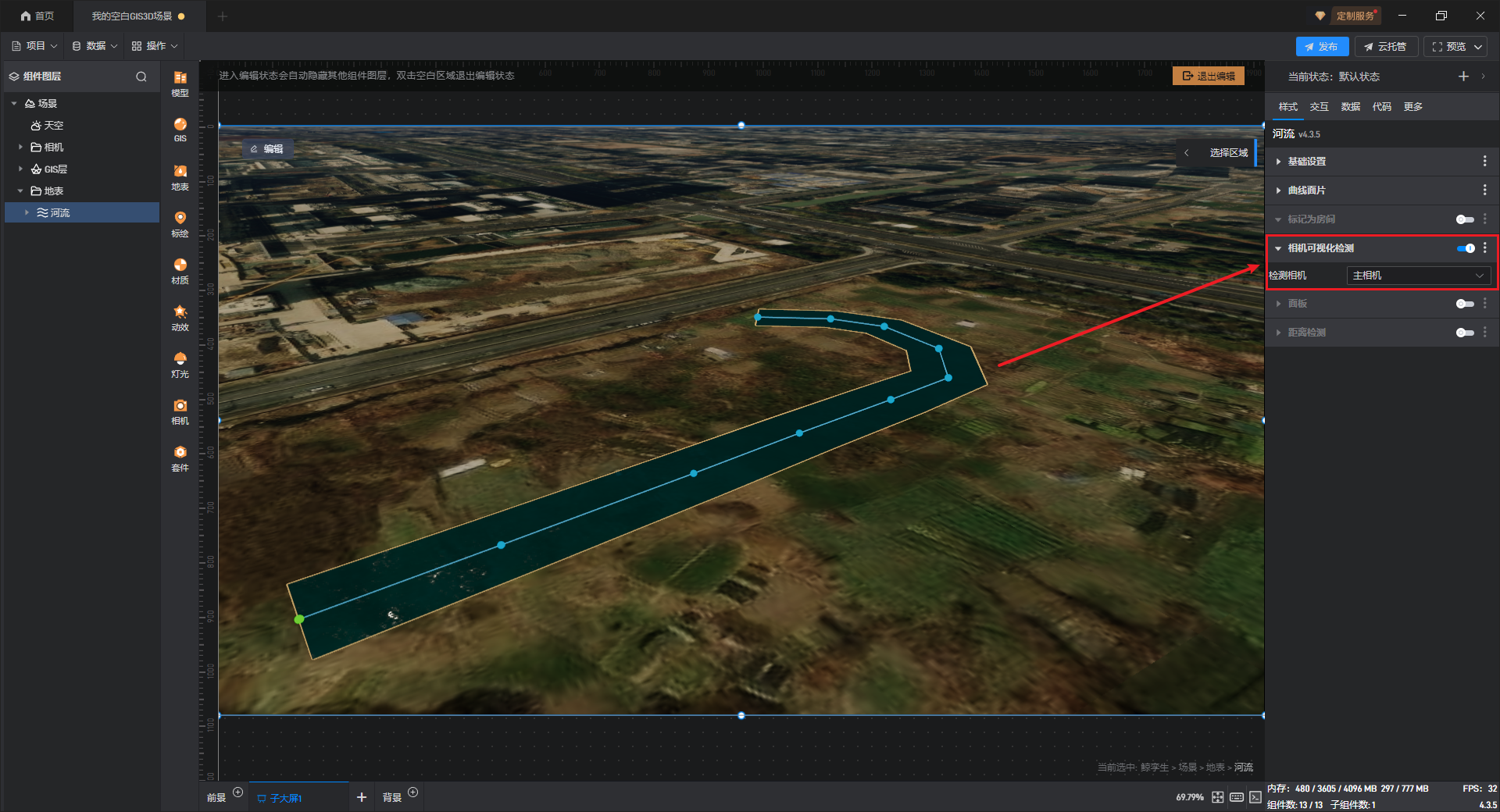
6. 面板
面板主要用于设置交互弹窗,当我们需要点击河流显示某一弹窗时可在此处进行设置,具体设置项如下:
| 配置项 | 说明 |
|---|---|
| 选择弹窗 | 自由选择看板中的弹窗组件。 |
| 显示方式 | 弹窗的显示方式,有三种方式:“三维跟随”、“二维跟随”、“二维固定”。 |
| 尺寸 | 即弹窗组件的宽度和高度,单位为px。 |
| 偏移 | 模型上的弹窗与该模型具有一定的距离,这个距离可以根据需求来设定。 |
| 弹窗朝向 | 弹窗组件面向摄像机的角度,有四种朝向:“普通”、“面朝上”、“垂直转向摄像机”和“一直面向摄像机”。 |
| 显示模式 | 弹窗显示的方式,有三种方式:“默认显示”、“悬停显示”和“点击显示”。 |
| 面板选中状态 | 如果选择的弹窗有多种状态,可以在这里设置面板选中时所展示的状态。 |
| 面板悬停状态 | 如果选择的弹窗有多种状态,可以在这里设置面板悬停时所展示的状态。 |
| 同步点击悬停 | 同步点击悬停默认关闭,开启后鼠标在弹窗上也能触发相应的事件。 |
河流 面板设置,如下图所示:
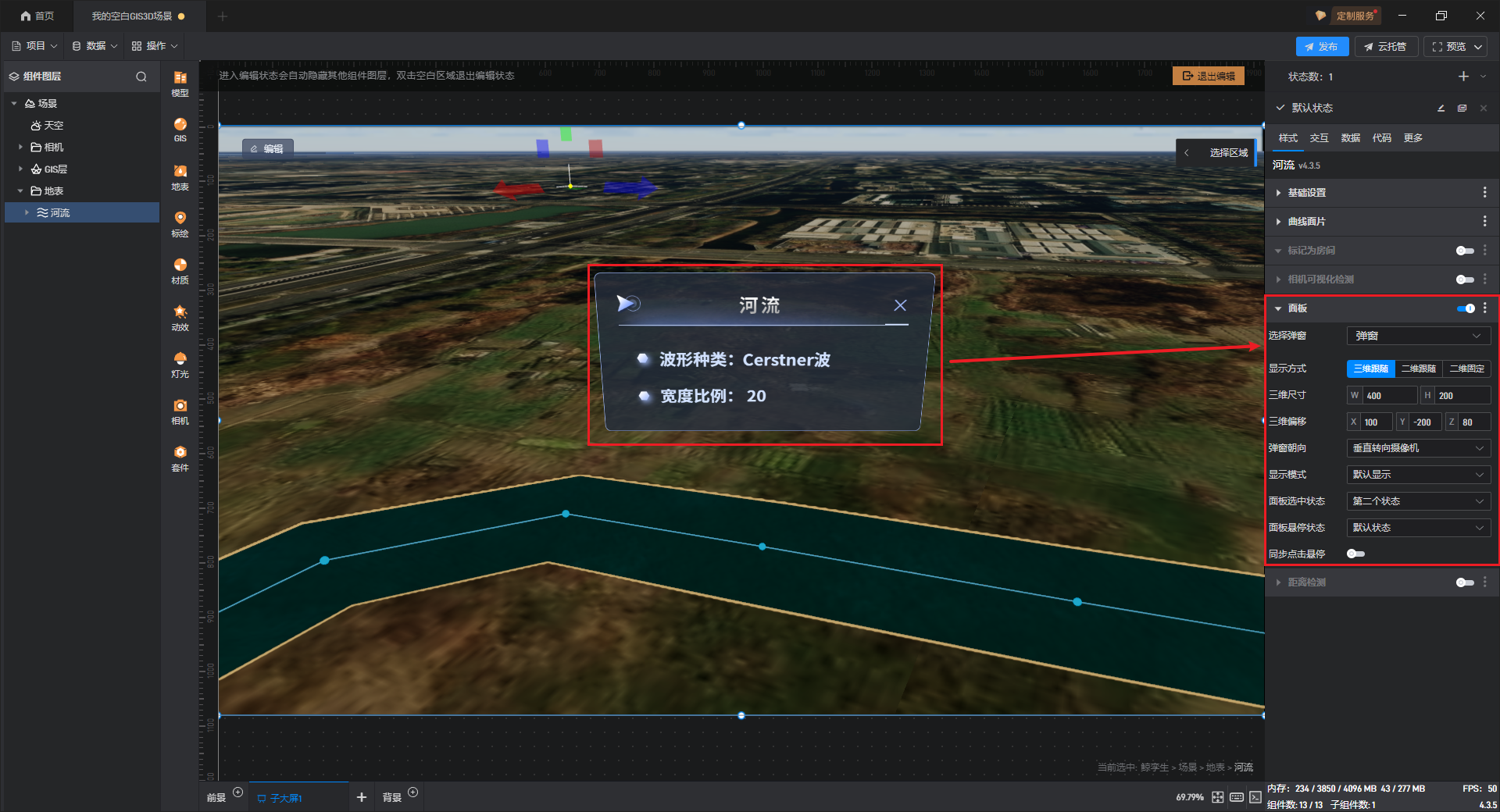
为弹窗添加第二个状态,在新的状态中改变弹窗的背景颜色,并且将“面板选中状态”设置为第二个状态,此时点击选中河流,效果如下图所示:
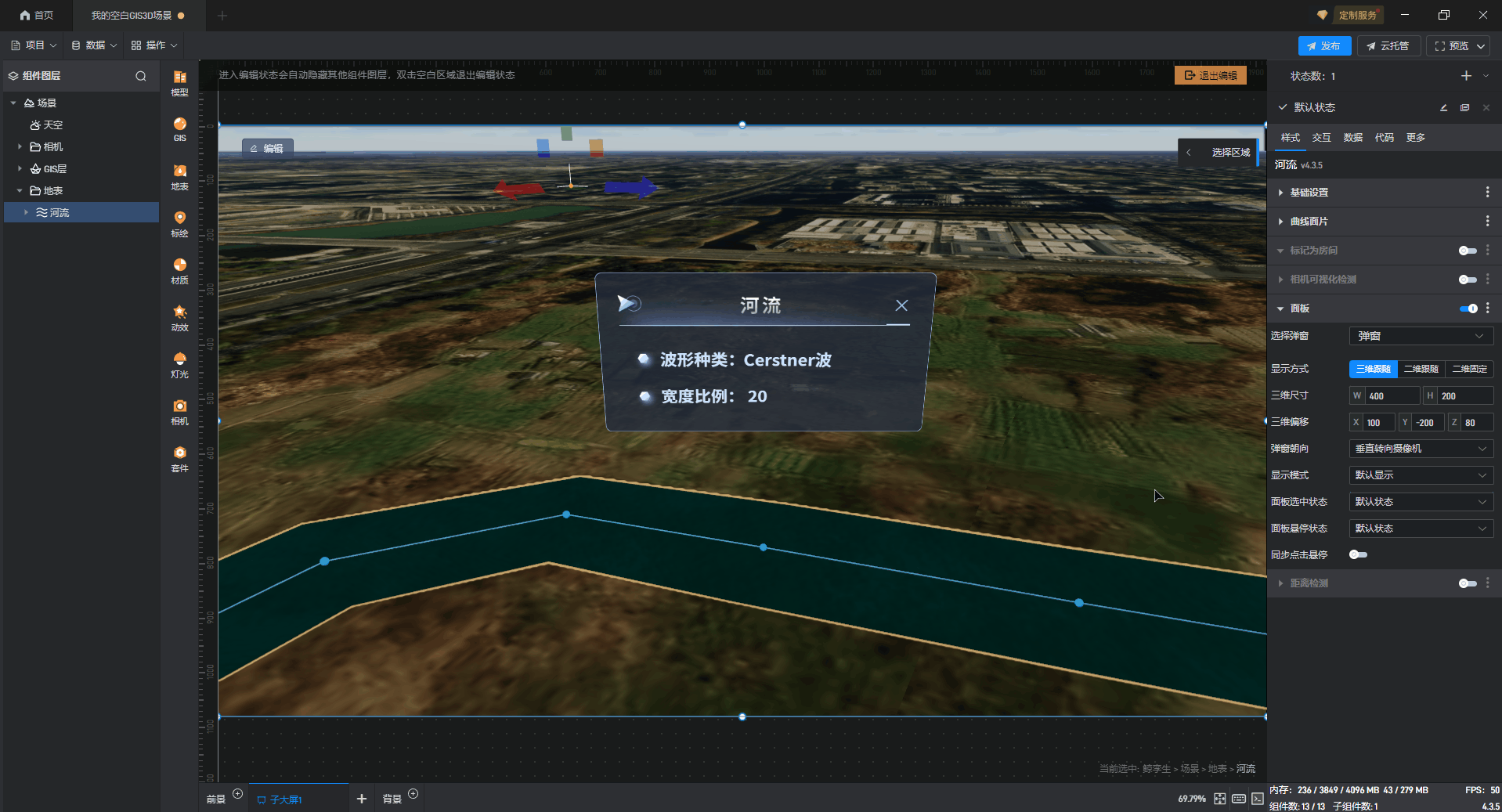
7. 距离检测
距离检测指在三维场景中,计算物体和被检测物体之间的距离,以此为依据可触发交互。(点击查看具体教程 →距离检测)