部署文件部署
部署文件主要用于项目的私有化部署,一般是结合山海鲸查看器来进行部署,因为是独立文件,所以可以部署在任何的网络环境中,尤其适合部署在局域网环境中。
根据导出部署文件时是否开放编辑权限,有以下两种部署方式:
第一种:开放部署文件的编辑权限,对方可以继续编辑修改
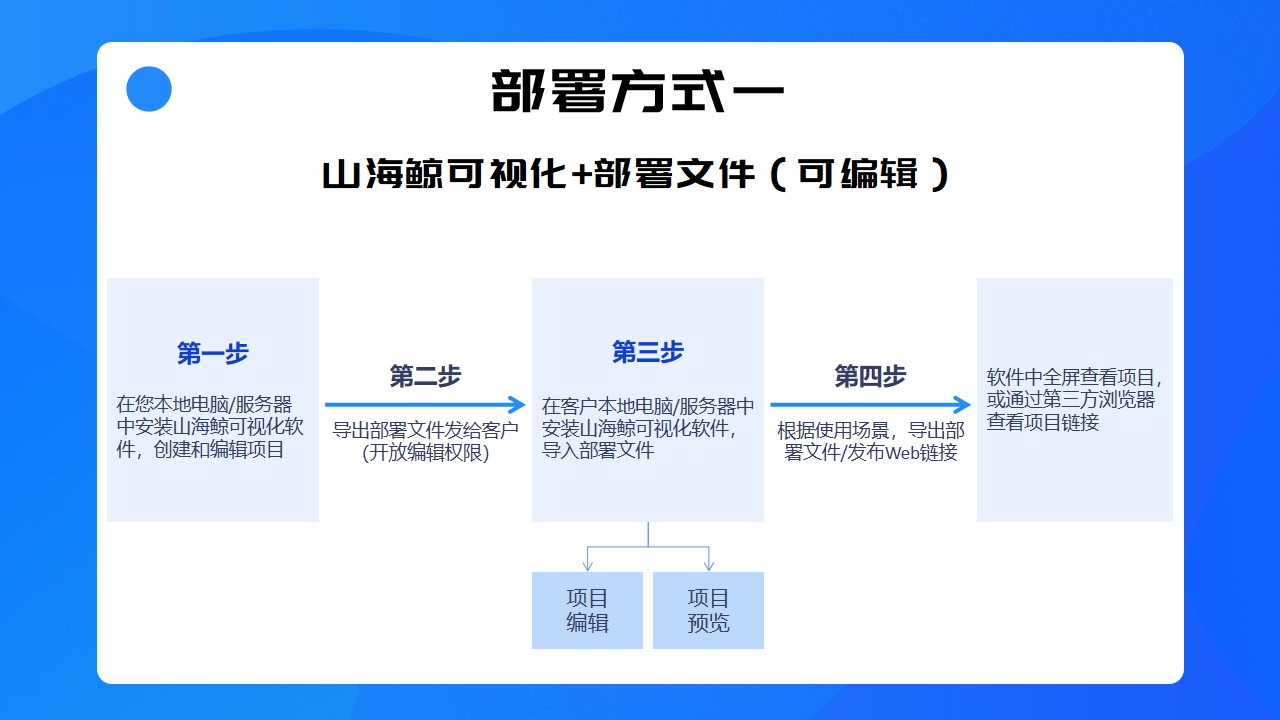
第二种:对方不可以对部署文件进行编辑修改
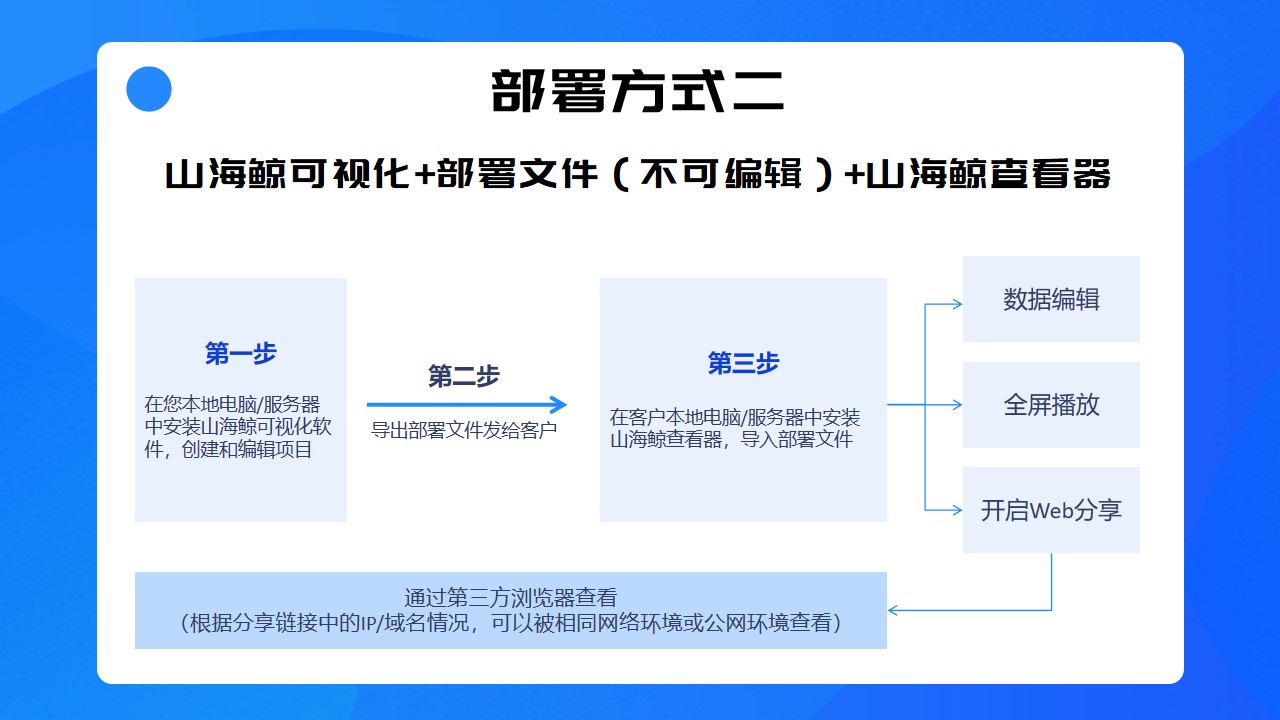
第一步:安装山海鲸可视化,创建和编辑项目
请在山海鲸可视化官网下载页中下载适合您电脑操作系统的山海鲸可视化安装包,然后安装软件。
然后创建和编辑您的项目。
第二步:导出部署文件
在山海鲸编辑器中,点击“项目——>项目部署——>导出部署文件”:

然后会打开项目部署窗口,如下所示:

基础设置
(1)项目授权
导出部署文件时,首先需要进行项目授权,授权对象就是部署终端,可以是某一台电脑或服务器。我们需要在部署终端上安装山海鲸查看器,然后复制项目码填在这里。
同一个部署终端可以部署多个项目,每个项目码对应一个项目授权(同一个项目给同一个项目码只需要授权一次,支付一次费用,后续反复修改时只要不修改项目复杂度(使用了付费组件(如鲸孪生)或付费素材都属于复杂度变化),导出都不会重复扣费)。
授权有效期:永久。这也就意味着,导出后的部署文件和山海鲸可视化这边的账户套餐无关,无论山海鲸可视化这边是否购买了套餐,套餐是否有效,导出的部署文件都可以继续正常使用。

(2)部署方式
部署方式有三种:最终部署、临时部署和临时部署延期。
如果选择了临时部署,我们可以设置一下项目有效期,到期后项目将无法查看。此外,如果临时部署的项目到期后需要延期,可以在这里选择临时部署延期,然后设置一个新的项目失效时间。
通常我们会建议在项目最终交付之前先交付设置了有效期的临时部署文件,等最终交付时再交付最终部署的永久授权部署文件。
如果在部署时无法确定最终部署环境的项目码,我们可以先使用本机的项目码,然后再进行项目迁移,关于项目迁移可以参考这个教程:部署后的项目迁移。

(3)项目 OEM
项目 OEM 是将项目打开时的导航栏图标、加载 LOGO 和登录背景图替换为您的自定义图片。

点击“上传素材”按钮可以打开 OEM 设置窗口,具体如下图所示。您可以下载官方提供的参考素材进行设计,然后在窗口中进行替换设置:

项目 OEM 为山海鲸提供的**收费增值服务**,如果您开启了项目 OEM,您需要为此付费,费用将通过鲸币进行结算,您可以先充值鲸币,然后这里会自动扣除。

高级设置
(1)Web 分享设置
通过山海鲸可视化导出的部署文件,在山海鲸查看器中导入后,可以进行 Web 分享,得到一个项目访问链接,在这个 Web 分享的过程中,有一些设置项属于基础功能,有一些属于高级功能,高级功能需要额外付费。
在山海鲸可视化导出部署文件时,如果 Web 分享设置选择了基础功能,那么山海鲸查看器在进行 Web 分享时也只能设置基础功能;如果 Web 分享设置选择了高级功能,那么山海鲸查看器在进行 Web 分享时就可以设置高级功能了。
【温馨提示】开启高级设置需要单独付费(收费逻辑同样是和项目码对应)。
Web 分享设置的高级设置对应的功能包括:
a. 自定义链接:
未设置自定义链接时,每次关闭后重新开启 Web 分享都会生成一个新的链接地址,通过这个设置项不仅可以保证链接地址不变,而且可以对链接地址进行自定义修改。
如果在山海鲸查看器中有多个项目都使用相同的自定义链接,则需先取消其他项目的 Web 分享或修改为不同的自定义链接。
b.访客模式
通过在山海鲸可视化中设置访客管理和项目参数功能,然后在 Web 分享时开启访客模式,则打开项目链接时需要输入账号密码,从而实现不同的人看到不同的页面或不同的数据的效果。
c.访问安全
在山海鲸查看器中开启 Web 分享时,可以设置这个链接是否支持直接访问或(和)iframe 嵌入网页访问。

(2)APP 控制
开启 APP 控制后,在山海鲸查看器中打开项目后,可以通过山海鲸 APP 进行大小屏互动控制。
【温馨提示】开启 APP 控制需要单独付费(收费逻辑同样是和项目码对应)。

(3)云渲染
云渲染主要针对一些前端打开项目的设备性能比较差,而项目本身又比较消耗性能的场景(如大型的三维场景对显卡的性能要求比较高),此时可以通过开启云渲染功能,让项目在当前部署的电脑/服务器上渲染,这样打开项目的设备就不需要很高的性能就能正常浏览项目。
云渲染的优势在于降低了打开项目的设备性能要求,劣势在于部署成本比较高,同时查看项目的人数越多,性能的要求是倍数增加的,此外查看项目的流畅度会受限于网络环境。
使用云渲染功能时,安装山海鲸查看器的电脑/服务器需要有 GPU。
【温馨提示】开启云渲染需要单独付费(收费逻辑同样是和项目码对应)。

(4)是否开放编辑修改权限
关闭该选项后,其他账号在山海鲸可视化中导入这个部署文件后不能对项目进行编辑修改,如果开启了这个选项,任何其他账号都可以再次修改这个项目。

(5)是否将动态数据源转换为静态数据源
如果项目中使用了只有本地局域网环境可以访问的动态数据源,如数据库或者 API 等,那么导出部署文件发给对方后,对方因为无法访问这些项目数据源,所以无法正常查看项目,此时我们可以选择这个选项,系统会自动提取动态数据源前 100 条数据,然后转换为静态 JSON 文件,这样对方就可以正常打开项目了。

第三步:安装山海鲸查看器
部署文件需要结合山海鲸查看器进行部署,所以我们先要在部署环境中安装山海鲸查看器。
(1)如果是在有桌面系统的环境中部署,请参考这个教程:桌面系统部署
(2)如果是在无桌面系统的环境中部署,请参考这个教程:无桌面系统部署
第四步:导入部署文件
在山海鲸查看器中,点击“导入项目”按钮:
在弹出的窗口中,我们可以选择需要导入的部署文件,文件后缀为**.dt-deploy**。
在导入部署文件的过程中,我们可以进行以下设置:
(1)导入后打开项目
如果当前的部署环境是直接查看项目的电脑/服务器,可以勾选这个选项,这样导入后的项目就会自动打开。
如果当前的部署环境只是用来发布 Web 链接的服务器,尤其是服务器通常没有显卡,无法打开项目的情况下,这时候就可以去掉这个选项。
(2)还原动态数据源
这个和上述的导出设置项:是否将动态数据源转换为静态数据源(适用于数据库和 API)是对应的,如果导出项目时开启了这个选项,那么导入项目时就需要开启还原动态数据源,从而恢复项目中的数据库/API 数据为本地数据源。

导入项目后默认会开启 Web 分享,在我的项目界面中也会自动生成该项目的缩略图。

第五步:编辑数据
在山海鲸查看器中,点击“编辑数据”菜单可以对当前项目的数据进行编辑。

山海鲸查看器中的编辑数据功能与山海鲸可视化中完全一致,我们可以添加数据源或是替换现有的数据源,使用的比较多的场景为:
当我们将项目部署到客户本地环境后,可以在山海鲸查看器中添加客户的本地真实数据源,然后替换现有项目中的假数据为客户本地真实数据。

点击选择左侧数据源后,可以设置该数据源的刷新频率。(建议数据源的刷新频率按照真实情况来设置,即使这里设置非常高的刷新频率,如果数据源本身未更新,也不会有作用。尤其是动态数据源,如果设置了很高的刷新频率,会增加数据源服务器的压力)

第六步:查看项目
查看项目通常有以下两种方式:
(1)在山海鲸查看器中全屏查看
在山海鲸查看器中,点击项目缩略图上的“全屏查看”按钮可以直接全屏查看项目。

点击项目缩略图上的“打开项目”按钮可以打开项目。

点击底部工具栏的全屏播放按钮(最右侧按钮)也可以进行全屏查看。

通过山海鲸查看项目的好处在于可以支持 App 控制,然后与山海鲸可视化 App 进行大小屏互动,普通的浏览器无法支持这个功能。

(2)发布项目,生成 Web 链接,通过第三方浏览器查看
在山海鲸查看器中,点击项目缩略图上方的发布按钮或下方的发布状态栏都可以打开发布项目的设置窗口。

这里的设置项和山海鲸可视化中完全一致,是否可以设置取决于山海鲸可视化导出部署文件时是否开启了查看器发布设置的高级选项。

发布项目后会得到多个访问链接,系统会优先推荐一个链接,您也可以在这里进行选择和切换,关于链接的 IP 和端口设置请参考下一个章节。

第七步:更多设置
在山海鲸查看器中导入项目后,我们还可以进行一些其他的设置。
(1)如果项目存在有效期(非永久有效),那么在缩略图会显示出当前项目的有效期,项目过期后就无法查看了。

(2)删除项目

(3)项目重命名

(4)另存为
部署后的项目会涉及到返工修改和项目迁移,此时我们可以点击另存为将项目保存到本地。
关于返工修改请参考这个教程:部署后的项目修改
关于项目迁移请参考这个教程:部署后的项目迁移

(5)云渲染
云渲染主要针对一些前端打开项目的设备性能比较差,而项目本身又比较消耗性能的场景(如大型的三维场景对显卡的性能要求比较高),此时可以通过开启云渲染功能,让项目在当前部署的电脑/服务器上渲染,这样打开项目的设备就不需要很高的性能就能正常浏览项目。
云渲染的优势在于降低了打开项目的设备性能要求,劣势在于部署成本比较高,同时查看项目的人数越多,性能的要求是倍数增加的,此外查看项目的流畅度会受限于网络环境。
使用云渲染功能时,部署设备上需要安装 GPU。

(6)自动播放
主要用于重启软件后的项目自动全屏播放

如果是在重启电脑/服务器的场景下,需要结合软件的开机自动启动来实现。

(7)API 域名替换
这是针对数据的 API 域名进行替换,通常用于测试环境到生产环境的批量数据源更新。

(8)Web 分享设置
在查看器的设置中心,可以切换到 Web 分享设置,对协议、端口、IP 和域名进行设置。

输入域名/IP 后先点击检查进行测试,如果有多个,可以点击右侧的加号进行添加。

